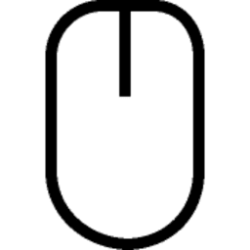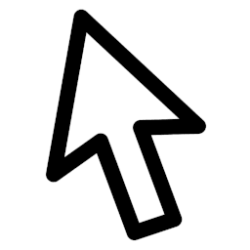This tutorial will show you how to turn on or off only use mouse keys when Num Lock is on for your account in Windows 11.
Mouse Keys lets you use the numeric keypad on your keyboard—instead of the mouse—to move the pointer.
When mouse keys is turned on, you can only use mouse keys when Num Lock is on by default. Num Lock will toggle mouse keys active or inactive without turning off mouse keys.
Reference:
Use Mouse Keys to move the mouse pointer - Microsoft Support
Use your keyboard to move the mouse pointer by turning on MouseKeys.
The "Only use mouse keys when Num lock is on" setting and other mouse keys settings are saved to the Flags string value (REG_SZ) in the registry key below for the current user.
HKEY_CURRENT_USER\Control Panel\Accessibility\MouseKeys
Contents
- Option One: Enable or Disable Only use Mouse Keys when Num Lock is On in Settings
- Option Two: Enable or Disable Only use Mouse Keys when Num Lock is On in Control Panel
1 Open Settings (Win+I).
2 Click/tap on Accessibility on the left side, and click/tap on Mouse on the right side. (see screenshot below)
3 Check (enable - default) or uncheck (disable) Only use mouse keys when Num lock is on for what you want. (see screenshot below)
The Only use mouse keys when Num lock is on setting will be grayed out if Mouse keys is turned off.
4 You can now close Settings if you like.
1 Open the Control Panel (icons view), and click/tap on the Ease of Access Center icon.
2 Click/tap on the Make the mouse easier to use link. (see screenshot below)
3 Click/tap on the Set up Mouse Keys link under "Control the mouse with the keyboard". (see screenshot below)
4 Under Other settings, select (dot) On (enable - default) or Off (disable) for Use Mouse Keys when NUM LOCK is for what you want, and click/tap on OK. (see screenshot below)
5 Click/tap on OK. (see screenshot below)
6 You can now close the Ease of Access Center if you like.
That's it,
Shawn Brink
Last edited: