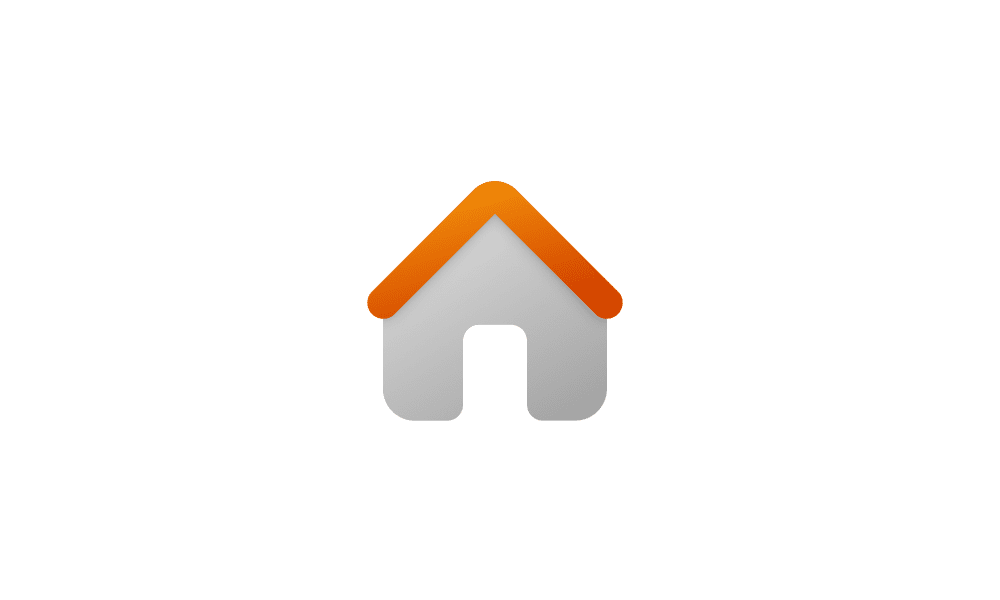This tutorial will show you how to add and remove Quick access folders on the navigation pane of File Explorer for all users in Windows 11.
Quick access is part of Home in File Explorer (Win+E).
Quick access allows you to quickly access and view your pinned folders and frequent folders from within Home in File Explorer, and from the navigation pane of File Explorer when Show all folders is turned off.
If you don't like seeing all your pinned folders and frequent folders showing on the navigation pane of File Explorer, then you can remove them without removing Quick access in Home.
You must be signed in as an administrator to add or remove Quick access folders on the navigation pane of File Explorer.
EXAMPLE: Add or Remove Quick access folders on navigation pane of File Explorer
Here's How:
1 Do step 2 (add) or step 3 (remove) below for what you would like to do.
2 Add Quick Access Folders to Navigation Pane of File Explorer
This is the default setting.
A) Click/tap on the Download button below to download the file below, and go to step 4 below.
Add_Quick_Access_folders_to_File_Explorer_navigation_pane.reg
Download
(Contents of REG file for reference)
Code:
Windows Registry Editor Version 5.00
[HKEY_LOCAL_MACHINE\SOFTWARE\Microsoft\Windows\CurrentVersion\Explorer\Desktop\NameSpace\DelegateFolders\{3936E9E4-D92C-4EEE-A85A-BC16D5EA0819}]
@="CLSID_FrequentPlacesFolder"3 Remove Quick Access Folders from Navigation Pane of File Explorer
A) Click/tap on the Download button below to download the file below, and go to step 4 below.
Remove_Quick_Access_folders_from_File_Explorer_navigation_pane.reg
Download
(Contents of REG file for reference)
Code:
Windows Registry Editor Version 5.00
[-HKEY_LOCAL_MACHINE\SOFTWARE\Microsoft\Windows\CurrentVersion\Explorer\Desktop\NameSpace\DelegateFolders\{3936E9E4-D92C-4EEE-A85A-BC16D5EA0819}]4 Save the .reg file to your desktop.
5 Double click/tap on the downloaded .reg file to merge it.
6 When prompted, click/tap on Run, Yes (UAC), Yes, and OK to approve the merge.
7 If File Explorer is currently open, then refresh (F5) or close and open the window to apply if not immediate.
8 You can now delete the downloaded .reg file if you like.
That's it,
Shawn Brink
Related Tutorials
- Add or Remove Home in Navigation Pane of File Explorer in Windows 11
- Add or Remove Quick Access in File Explorer Home in Windows 11
- Pin to Quick Access and Unpin from Quick Access in Windows 11
- Backup and Restore Quick Access Pinned Folders in Windows 11
- Add or Remove Frequent Folders in Quick Access in Windows 11
- Clear and Reset Quick Access Folders in Windows 11
- Rearrange Quick Access Folders in Navigation Pane of File Explorer in Windows 11
- Pin Recent Folders to Quick Access in Windows 11
Attachments
Last edited: