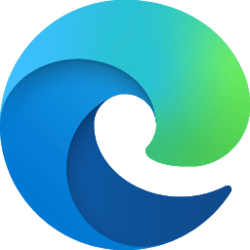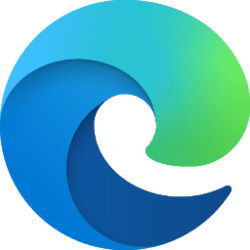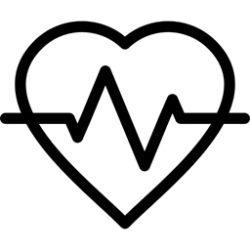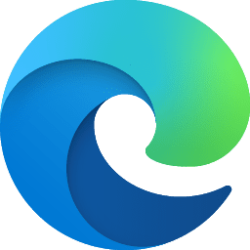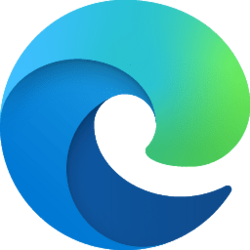This tutorial will show you how to add tabs to new and existing groups and remove tabs from groups in Microsoft Edge for your account in Windows 10 and Windows 11.
The Microsoft Edge web browser is based on Chromium and was released on January 15, 2020. It is compatible with all supported versions of Windows, and macOS. With speed, performance, best in class compatibility for websites and extensions, and built-in privacy and security features.
You can organize your tabs of webpages with Tab groups in Microsoft Edge. Group related tabs and customize them with a name and a color, so you can easily navigate and stay focused.
The name of a tab group will appear in the selected color on the left side of the tab group.
A group of tabs will have the same color grouping, and the same color line will appear above the tabs to distinguish between new and existing tabs and groups.
You can click/tap on a group name to collapse the tab group when you need more space, and click/tap on the group name again to expand open the tab group.
References:
Tab groups
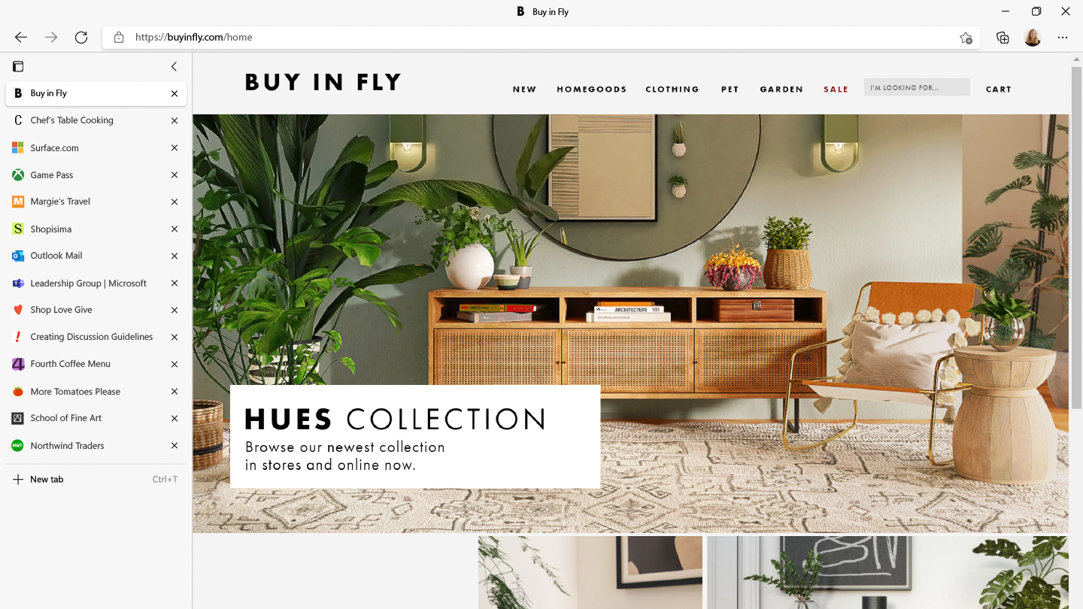
How to Organize Your Tabs When You Browse Online | Edge Learning Center
Don’t lose track of your browser tabs when you’re surfing the web online. Enjoy Tab Grouping on Microsoft Edge to efficiently organize your browser tabs.
www.microsoft.com
Contents
- Option One: Add Tab to New Group in Microsoft Edge
- Option Two: Add Tab to Existing Group in Microsoft Edge
- Option Three: Drag and Drop Tab to Add to Existing Group in Microsoft Edge
- Option Four: Add New Tab to Existing Group in Microsoft Edge
- Option Five: Remove Tab from Group in Microsoft Edge
- Option Six: Remove All Tabs from Group in Microsoft Edge
1 Open Microsoft Edge.
2 Right click on a tab you want to create a new group with, and perform an available action below: (see screenshots below)
- Click/tap on Add to new group.
- Click/tap on Add to group, and click/tap on New group.
3 Type a name (ex: "Forums") you want for this new tab group. (see screenshot below step 4)
4 Select a color you want for this new tab group. (see screenshot below)
1 Right click on a tab you want to add to an existing group created using Option One. (see screenshot below)
2 Click/tap on Add to group.
3 Click/tap on an existing tab group (ex: "Forums") you want to select to add the tab to.
1 Drag a tab to where you want it into an existing group created using Option One. (see screenshots below)
2 Drop the tab to add it to the existing group.
1 Right click on the tab group name (ex: "Forums") you want to add a new tab to. (see screenshot below)
2 Click/tap on New tab to group.
This will not close the tab you remove from a group.
1 Right click on a tab in the group you want to remove it from. (see screenshot below)
2 Click/tap on Remove from group.
When you remove all tabs from a group, it will ungroup (remove) the tab group.
This will not close the tabs you remove from a group.
1 Right click on the tab group name (ex: "Forums") you want to remove all tabs from. (see screenshot below)
2 Click/tap on Ungroup.
That's it,
Shawn Brink
Attachments
Last edited: