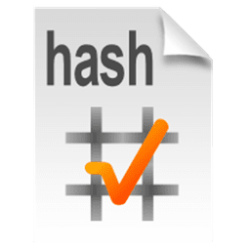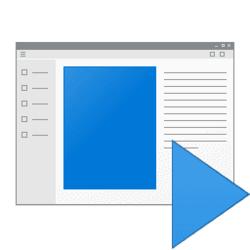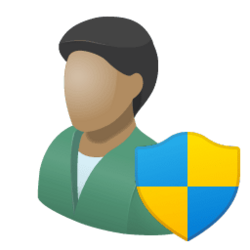This tutorial will show you how to add and remove the Encrypt and Decrypt context menu for your account in Windows 10 and Windows 11.
The Encrypted File System, or EFS, provides an additional level of security for files and folders. It provides cryptographic protection of individual files on NTFS file system volumes using a public-key system.
Files or folders saved into an existing encrypted folder will automatically be encrypted by EFS.
If you like, you can add Encrypt and Decrypt to the context menu of files and folders to make it easier to encrypt files and folders with EFS on demand without having to open their Advanced Properties first.
If a file or folder is not encrypted by EFS, then you will see Encrypt on the context menu.
If a file or folder is encrypted by EFS, then you will see Decrypt on the context menu.
EXAMPLE: Encrypt and Decrypt context menu
You will need to click/tap on Show more options first by default, then click/tap on Encrypt or Decrypt.
Here's How:
1 Do step 2 (add) or step 3 (remove) below for what you would like to do.
2 Add Encrypt and Decrypt to Context Menu
A) Click/tap on the Download button below to download the file below, and go to step 4 below.
Add_Encrypt_and_Decrypt_to_context_menu.reg
(Contents of REG file for reference)
Code:
Windows Registry Editor Version 5.00
[HKEY_CURRENT_USER\Software\Microsoft\Windows\CurrentVersion\Explorer\Advanced]
"EncryptionContextMenu"=dword:000000013 Remove Encrypt and Decrypt from Context Menu
This is the default setting.
A) Click/tap on the Download button below to download the file below, and go to step 4 below.
Remove_Encrypt_and_Decrypt_from_context_menu.reg
(Contents of REG file for reference)
Code:
Windows Registry Editor Version 5.00
[HKEY_CURRENT_USER\Software\Microsoft\Windows\CurrentVersion\Explorer\Advanced]
"EncryptionContextMenu"=-4 Save the .reg file to your desktop.
5 Double click/tap on the downloaded .reg file to merge it.
6 When prompted, click/tap on Run, Yes (UAC), Yes, and OK to approve the merge.
7 You can now delete the downloaded .reg file if you like.
That's it,
Shawn Brink
Attachments
Last edited: