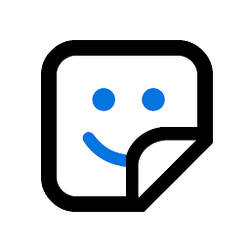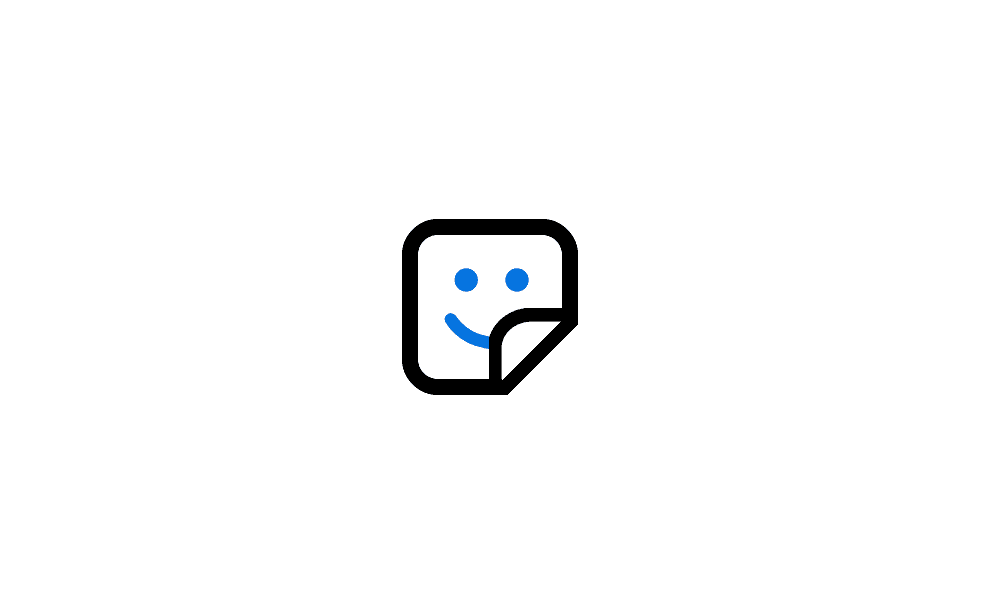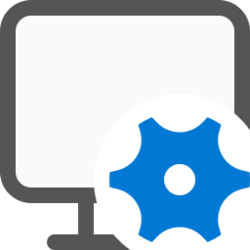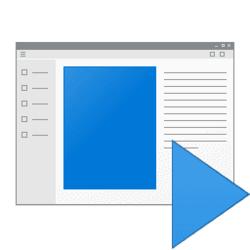This tutorial will show you how to add or remove the Add or edit stickers desktop context menu for all users in Windows 11.
Desktop Stickers is a hidden feature in Windows 11 that allows you to choose and edit stickers for your wallpaper when using Windows Spotlight or a picture with Fill as your desktop background image.
Using the new sticker editor you can pick, place, and resize stickers as you like. It can be accessed through Settings or by right-clicking your desktop.
If you enabled Desktop Stickers, you can remove Add or edit stickers from the desktop context menu if wanted and still have access through Settings.
You must be signed in as an administrator to add or remove the Add or edit stickers desktop context menu.
Desktop Stickers currently does not support multiple displays.
Contents
- Option One: Add "Add or edit stickers" to Desktop context menu
- Option Two: Remove "Add or edit stickers" from Desktop context menu
EXAMPLE: "Add or edit stickers" desktop context menu for Desktop Stickers
This is the default setting if Desktop Stickers is enabled.
1 Click/tap on the Download button below to download the file below.
Add_Add_or_edit_stickers_context_menu.reg
(Contents of REG file for reference)
Code:
Windows Registry Editor Version 5.00
[HKEY_CLASSES_ROOT\DesktopBackground\Shell\EditStickers]
"CommandStateSync"=""
"ExplorerCommandHandler"="{3C0E1E28-51F1-4130-98AC-0FBFB5FE4638}"2 Save the .reg file to your desktop.
3 Double click/tap on the downloaded .reg file to merge it.
4 When prompted, click/tap on Run, Yes (UAC), Yes, and OK to approve the merge.
5 You can now delete the downloaded .reg file if you like.
1 Open Registry Editor (regedit.exe).
2 Navigate to the registry key below in the left pane of Registry Editor. (see screenshot below)
HKEY_CLASSES_ROOT\DesktopBackground\Shell\EditStickers
3 Change the owner of the EditStickers key to be Administrators.
4 Change the permissions of the EditStickers key to "Allow" Administrators "Full Control".
5 You can now close Registry Editor if you like.
6 Click/tap on the Download button below to download the file below.
Remove_Add_or_edit_stickers_context_menu.reg
(Contents of REG file for reference)
Code:
Windows Registry Editor Version 5.00
[-HKEY_CLASSES_ROOT\DesktopBackground\Shell\EditStickers]7 Save the .reg file to your desktop.
8 Double click/tap on the downloaded .reg file to merge it.
9 When prompted, click/tap on Run, Yes (UAC), Yes, and OK to approve the merge.
10 You can now delete the downloaded .reg file if you like.
That's it,
Shawn Brink
Related Tutorials
Attachments
Last edited: