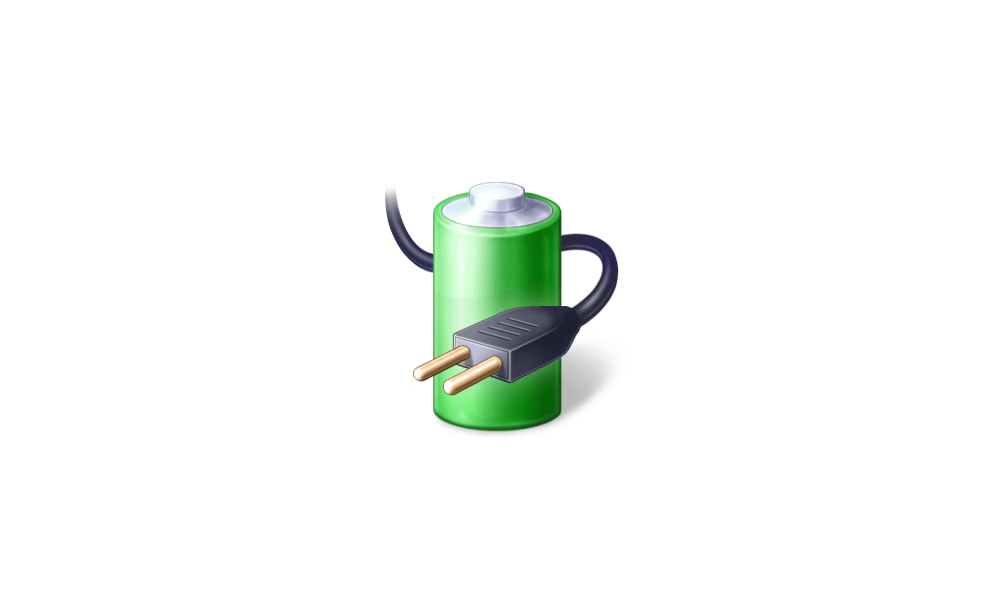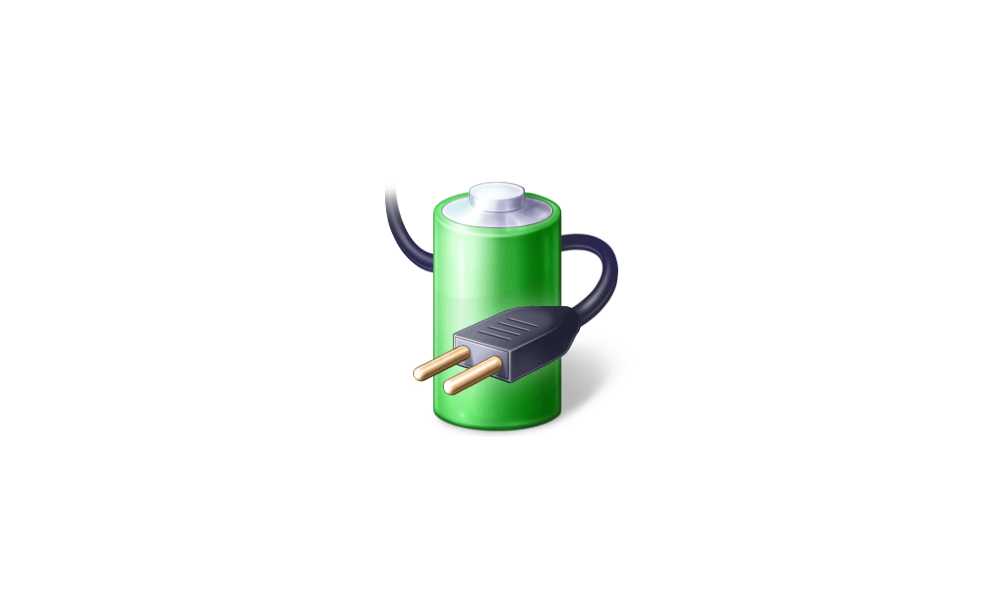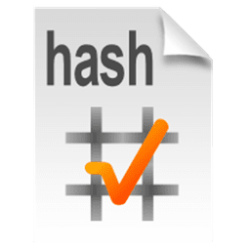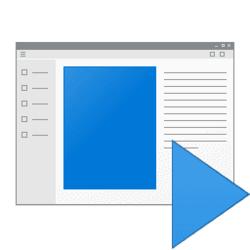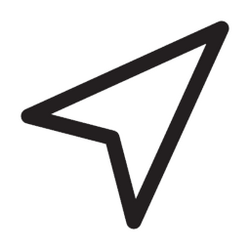This tutorial will show you how to add Choose Power Plan to the desktop context menu for all users to be able to open Power Options or instantly switch between using the Power Saver, Balanced, High Performance, or Ultimate Performance plan for their account in Windows 11.
A power plan is a collection of hardware and system settings that manages how your computer uses power. Power plans can help you save energy, maximize system performance, or achieve a balance between the two.
Changes made to a power plan will affect all users that use the same power plan as their default active power scheme.
Windows 11 includes the following default power plans:
- Balanced = Offers full performance when you need it and saves power when you don't. This is the best power plan for most people. Allows you to change your Power Mode.
- Power saver = Saves power by reducing PC performance and screen brightness. If you're using a laptop, this plan can help you get the most from a single battery charge.
- High performance = Maximizes screen brightness and might increase PC performance. This plan uses a lot more energy, so your laptop battery won't last as long between charges.
- Ultimate Performance = Only available in the Windows 11 Pro for Workstations edition by default. Provides ultimate performance on higher end PCs. It builds on the current High-Performance policy, and goes a step further to eliminate micro-latencies associated with fine grained power management techniques. As the power scheme is geared towards reducing micro-latencies it may directly impact hardware; and consume more power than the default balanced plan. The Ultimate Performance power policy is currently not available on battery powered systems.
- Custom = These are custom power plans created by a user on the PC and/or included by your PC manufacturer (OEM).
While you must be signed in as an administrator to add or remove the "Choose Power Plan" context menu, all users will be able to use the context menu.
Some Windows 11 devices (ex: Modern Standby) may only have the Balanced power plan scheme available by default.
If you would like to have a custom context menu with a power plan added or removed, then please feel free to post a request.
EXAMPLE: "Choose Power Plan" context menu
You will need to click/tap on Show more options first by default.
Here's How:
1 Do step 2 (add) or step 3 (remove) below for what you would like to do.
2 To Add "Choose Power Plan" to Desktop Context Menu
A) Click/tap on the Download button below to download the file below, and go to step 4 below.
Add_Choose_Power_Plan_to_Desktop_Context_Menu.reg
(Contents of REG file for reference)
Code:
Windows Registry Editor Version 5.00
[HKEY_CLASSES_ROOT\DesktopBackground\Shell\PowerPlan]
"Icon"="powercpl.dll"
"MUIVerb"="Choose Power Plan"
"Position"="Middle"
"SubCommands"=""
[HKEY_CLASSES_ROOT\DesktopBackground\Shell\PowerPlan\shell\01menu]
"MUIVerb"="Power Saver"
"Icon"="powercpl.dll"
[HKEY_CLASSES_ROOT\DesktopBackground\Shell\PowerPlan\shell\01menu\command]
@="powercfg.exe /setactive a1841308-3541-4fab-bc81-f71556f20b4a"
[HKEY_CLASSES_ROOT\DesktopBackground\Shell\PowerPlan\shell\02menu]
"MUIVerb"="Balanced"
"Icon"="powercpl.dll"
[HKEY_CLASSES_ROOT\DesktopBackground\Shell\PowerPlan\shell\02menu\command]
@="powercfg.exe /setactive 381b4222-f694-41f0-9685-ff5bb260df2e"
[HKEY_CLASSES_ROOT\DesktopBackground\Shell\PowerPlan\shell\03menu]
"MUIVerb"="High Performance"
"Icon"="powercpl.dll"
[HKEY_CLASSES_ROOT\DesktopBackground\Shell\PowerPlan\shell\03menu\command]
@="powercfg.exe /setactive 8c5e7fda-e8bf-4a96-9a85-a6e23a8c635c"
[HKEY_CLASSES_ROOT\DesktopBackground\Shell\PowerPlan\shell\04menu]
"MUIVerb"="Ultimate Performance"
"Icon"="powercpl.dll"
[HKEY_CLASSES_ROOT\DesktopBackground\Shell\PowerPlan\shell\04menu\command]
@="powercfg.exe /setactive e9a42b02-d5df-448d-aa00-03f14749eb61"
[HKEY_CLASSES_ROOT\DesktopBackground\Shell\PowerPlan\shell\05menu]
"MUIVerb"="Power Options"
"Icon"="powercpl.dll"
"CommandFlags"=dword:00000020
[HKEY_CLASSES_ROOT\DesktopBackground\Shell\PowerPlan\shell\05menu\command]
@="control.exe powercfg.cpl"3 To Remove "Choose Power Plan" from Desktop Context Menu
This is the default setting.
A) Click/tap on the Download button below to download the file below, and go to step 4 below.
Remove_Choose_Power_Plan_from_Desktop_Context_Menu.reg
(Contents of REG file for reference)
Code:
Windows Registry Editor Version 5.00
[-HKEY_CLASSES_ROOT\DesktopBackground\Shell\PowerPlan]4 Save the .reg file to your desktop.
5 Double click/tap on the downloaded .reg file to merge it.
6 When prompted, click/tap on Run, Yes (UAC), Yes, and OK to approve the merge.
7 You can now delete the downloaded .reg file if you like.
That's it,
Shawn Brink
Attachments
Last edited: