This tutorial will show you how to add or remove Control Panel in the navigation pane of File Explorer for your account in Windows 11.
You can use Control Panel to change settings for Windows. These settings control nearly everything about how Windows looks and works, and you can use them to set up Windows so that it's just right for you.
When you open the Control Panel, you can select to view the Control Panel in either the Category, Large icons, or Small icons view.
The Control Panel is in the process of being deprecated in favor of the Settings app, which offers a more modern and streamlined experience.
While the Control Panel still exists for compatibility reasons and to provide access to some settings that have not yet migrated, you're encouraged to use the Settings app, whenever possible.
Contents
- Option One: Add or Remove Control Panel in Navigation Pane using "Show all folders"
- Option Two: Add or Remove Control Panel in Navigation Pane using REG file
EXAMPLE: Control Panel in navigation pane of File Explorer
If Show all folders is turned on, the Control Panel will always show in the navigation pane until you turn off Show all folders.
1 Turn On (add) or Off (remove) "Show all folders" in Navigation Pane for what you want.
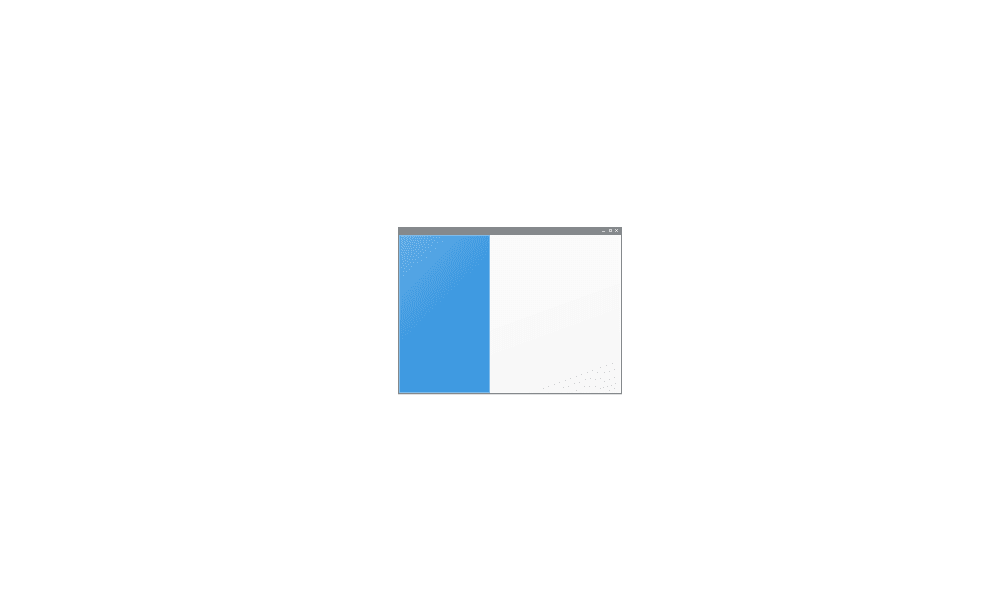
Turn On or Off Show all folders in Navigation Pane of File Explorer in Windows 11
This tutorial will show you how to turn on or off show all folders in the navigation pane of File Explorer for your account in Windows 11. The navigation pane is the far left pane in File Explorer used to find files, folders, and drives on your PC or network. If you like, you can select to...
 www.elevenforum.com
www.elevenforum.com
This option will allow you to add the Control Panel to the navigation pane without having to turn on Show all folders.
1 Do step 2 (add) or step 3 (remove) below for what you want.
2 Add Control Panel to Navigation Pane of File Explorer
A) Click/tap on the Download button below to download the file below, and go to step 4 below.
Add_Control_Panel_to_Navigation_Pane_of_File_Explorer.reg
Download
(Contents of REG file for reference)
Code:
Windows Registry Editor Version 5.00
[HKEY_CURRENT_USER\Software\Classes\CLSID\{26EE0668-A00A-44D7-9371-BEB064C98683}]
@="Control Panel"
"System.IsPinnedToNameSpaceTree"=dword:000000013 Remove Control Panel from Navigation Pane of File Explorer
This is the default setting.
A) Click/tap on the Download button below to download the file below, and go to step 4 below.
Remove_Control_Panel_from_Navigation_Pane_of_File_Explorer.reg
Download
(Contents of REG file for reference)
Code:
Windows Registry Editor Version 5.00
[HKEY_CURRENT_USER\Software\Classes\CLSID\{26EE0668-A00A-44D7-9371-BEB064C98683}]
@="Control Panel"
"System.IsPinnedToNameSpaceTree"=dword:000000004 Save the .reg file to your desktop.
5 Double click/tap on the downloaded .reg file to merge it.
6 When prompted, click/tap on Run, Yes (UAC), Yes, and OK to approve the merge.
7 If File Explorer is open, close and reopen File Explorer (Win+E) to apply.
8 You can now delete the downloaded .reg file if you like.
That's it,
Shawn Brink
Attachments
Last edited:












