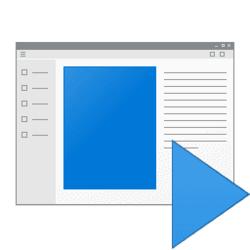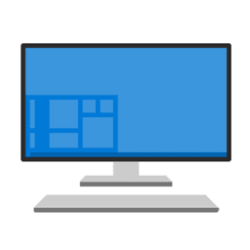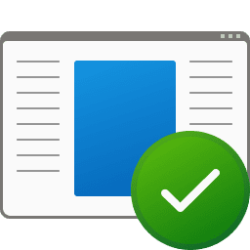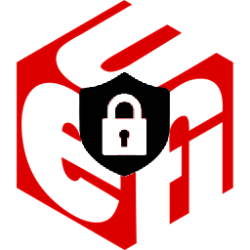This tutorial will show you how to enable or disable showing removable and network drives in the Send to context menu for your account or all users in Windows 10 and Windows 11.
The Send to context menu allows you to quickly send a copy of items (ex: files, folders, libraries) to Bluetooth device, Compressed (zipped) folder, Desktop (create shortcut), Documents, Mail recipient, and removable and network drives.
To move an item instead of copy and item, you can right click or press and hold on a file or folder, click/tap on Show more options, click/tap on Send to, press and hold the Shift key, and click/tap on a drive or folder location in the Send to context menu.
Contents
- Option One: See No Drives using Extended Send to Context Menu
- Option Two: Add or Remove Drives in Send to Context Menu for Current User using REG file
- Option Three: Add or Remove Drives in Send to Context Menu for All Users using REG file
EXAMPLE: Send to context menu
It is required to click/tap on Show more options first by default, then click/tap on Send to.
1 Select the file(s) and/or folder(s) you want to open the Send to context menu for, and perform one of the actions below:
- Press and hold the Shift key, right click or press and hold on the selected file(s) and/or folder(s), click/tap on Show more options, release the Shift key, and click/tap on Send to.
- Press the Shift + F10 keys, and click/tap on Send to.
- Press the Shift + F10 keys, and press the N key.
1 Do step 2 (add) or step 3 (remove) below for what you would like to do.
2. Add Drives to Send to Context Menu for Current User
This is the default setting.
A) Click/tap on the Download button below to download the file below, and go to step 4 below.
Add_drives_to_SendTo_context_menu_for_current_user.reg
(Contents of REG file for reference)
Code:
Windows Registry Editor Version 5.00
[HKEY_CURRENT_USER\Software\Microsoft\Windows\CurrentVersion\Policies\Explorer]
"NoDrivesInSendToMenu"=- 3. Remove Drives from Send to Context Menu for Current User
A) Click/tap on the Download button below to download the file below, and go to step 4 below.
Remove_drives_from_SendTo_context_menu_for_current_user.reg
(Contents of REG file for reference)
Code:
Windows Registry Editor Version 5.00
[HKEY_CURRENT_USER\Software\Microsoft\Windows\CurrentVersion\Policies\Explorer]
"NoDrivesInSendToMenu"=dword:000000014 Save the .reg file to your desktop.
5 Double click/tap on the downloaded .reg file to merge it.
6 When prompted, click/tap on Run, Yes (UAC), Yes, and OK to approve the merge.
7 Either restart the explorer process, sign out and sign in, or restart the computer to apply.
8 You can now delete the downloaded .reg file if you like.
You must be signed in as an administrator to use this option.
1 Do step 2 (add) or step 3 (remove) below for what you would like to do.
2. Add Drives to Send to Context Menu for All Users
This is the default setting.
A) Click/tap on the Download button below to download the file below, and go to step 4 below.
Add_drives_to_SendTo_context_menu_for_all_users.reg
(Contents of REG file for reference)
Code:
Windows Registry Editor Version 5.00
[HKEY_CURRENT_USER\Software\Microsoft\Windows\CurrentVersion\Policies\Explorer]
"NoDrivesInSendToMenu"=-
[HKEY_LOCAL_MACHINE\SOFTWARE\Microsoft\Windows\CurrentVersion\Policies\Explorer]
"NoDrivesInSendToMenu"=- 3. Remove Drives from Send to Context Menu for All Users
A) Click/tap on the Download button below to download the file below, and go to step 4 below.
Remove_drives_from_SendTo_context_menu_for_all_users.reg
(Contents of REG file for reference)
Code:
Windows Registry Editor Version 5.00
[HKEY_LOCAL_MACHINE\SOFTWARE\Microsoft\Windows\CurrentVersion\Policies\Explorer]
"NoDrivesInSendToMenu"=dword:000000014 Save the .reg file to your desktop.
5 Double click/tap on the downloaded .reg file to merge it.
6 When prompted, click/tap on Run, Yes (UAC), Yes, and OK to approve the merge.
7 Either restart the explorer process, sign out and sign in, or restart the computer to apply.
8 You can now delete the downloaded .reg file if you like.
That's it,
Shawn Brink
Attachments
-
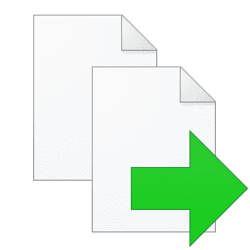 SendTo.png4.1 KB · Views: 97
SendTo.png4.1 KB · Views: 97 -
Add_drives_to_SendTo_context_menu_for_all_users.reg856 bytes · Views: 151
-
Add_drives_to_SendTo_context_menu_for_current_user.reg636 bytes · Views: 247
-
Remove_drives_from_SendTo_context_menu_for_all_users.reg664 bytes · Views: 143
-
Remove_drives_from_SendTo_context_menu_for_current_user.reg662 bytes · Views: 221
Last edited: