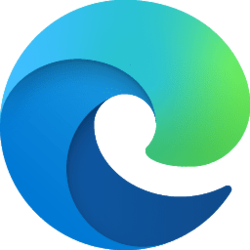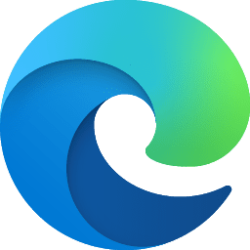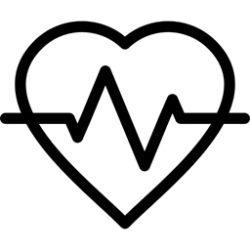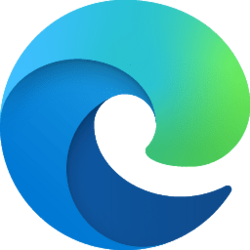This tutorial will show you how to add or remove the Reload tab in Internet Explorer mode button on the toolbar in Microsoft Edge.
The Microsoft Edge web browser is based on Chromium and was released on January 15, 2020. It is compatible with all supported versions of Windows, and macOS. With speed, performance, best in class compatibility for websites and extensions, and built-in privacy and security features, it's the only browser you'll ever need.
Some sites are built to work with Internet Explorer and have functionality that isn't supported by modern browsers such as Microsoft Edge. If you need to view one of these sites, you can use Internet Explorer Mode in Microsoft Edge.
Most sites work better on modern browsers. For better speed and security, it is recommended to only using Internet Explorer mode when necessary.
If the Allow sites to be reloaded in Internet Explorer mode option is set to Allow, you can add the Internet Explorer mode button to the toolbar in Microsoft Edge.
Contents
- Option One: Remove Internet Explorer mode Button on Toolbar in Microsoft Edge from Toolbar
- Option Two: Add or Remove Internet Explorer mode Button on Toolbar in Microsoft Edge Settings menu
- Option Three: Add or Remove Internet Explorer mode Button on Toolbar in Microsoft Edge Settings
OPTION ONE
Remove Internet Explorer mode Button on Toolbar in Microsoft Edge from Toolbar
1 Open Microsoft Edge.
2 Right click or press and hold on the Reload tab in Internet Explorer mode button on the toolbar, and click/tap on Hide from toolbar. (see screenshot below)
OPTION TWO
Add or Remove Internet Explorer mode Button on Toolbar in Microsoft Edge Settings menu
1 Open Microsoft Edge.
2 Click/tap on the Settings and more (Alt+F) button (3 dots). (see screenshots below)
3 Right click or press and hold on Reload in Internet Explorer mode, and click/tap on Hide from toolbar (default) or Show in toolbar depending on the current status of the Internet Explorer mode button.
OPTION THREE
Add or Remove Internet Explorer mode Button on Toolbar in Microsoft Edge Settings
1 Open Microsoft Edge.
2 Click/tap on the Settings and more (Alt+F) button (3 dots), and click/tap on Settings. (see screenshot below)
3 Click/tap on Appearance on the left side, and turn on or off (default) Internet Explorer mode button on the right side under Select which buttons to show on the toolbar for what you want.
If you do not see a left pane, then either click/tap on the 3 bars menu button towards the top left OR widen the horizontal borders of the Microsoft Edge window until you do.
4 You can now close the Settings tab if you like.
That's it,
Shawn Brink
Attachments
Last edited: