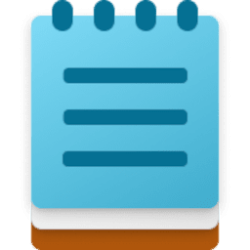This tutorial will show you how to add a word to the custom word list in your personal dictionary for your account in Windows 11.
Custom inking and typing dictionary allows you to get better suggestions by creating a custom dictionary using your typing history and handwriting patterns.
As part of inking and typing on your device, Windows collects unique words—like names you write—in a custom dictionary stored locally on your device, which helps you type and ink more accurately.
The dictionary is used to make better suggestions and improve handwriting recognition for each of the languages you use.
If you turn off Custom inking and typing dictionary , it will clear all words in your custom dictionary, and suggestions will no longer be personalized.
Contents
- Option One: Add Word to Custom Inking and Typing Dictionary while Typing
- Option Two: Add Word to Custom Inking and Typing Dictionary with default.dic file
EXAMPLE: words in your custom dictionary
1 Right click on a highlighted misspelled word you typed. (see screenshot below)
When highlight misspelled words is turned on, typed misspelled words not found in your custom dictionary will be highlighted with a red squiggly line under it.
2 Click/tap on Add to dictionary. (see screenshots below)
1 Open File Explorer (Win+E).
2 Copy and paste %AppData%\Microsoft\Spelling\neutral into the address bar of File Explorer, and press Enter to open this hidden folder location. (see screenshot below)
3 Use Open with to open the default.dic file above "Just once" with Notepad. (see screenshot below)
4 Add words you want to your custom dictionary. (see screenshot below)
Only add a single word per line. Words are case sensitive, so you may need to add the word more than once with uppercase and lowercase letters.
5 When finished, click/tap on File on the menu bar, and click/tap on Save. (see screenshot below)
6 You can now close Notepad if you like.
That's it,
Shawn Brink
Related Tutorials
- Enable or Disable Custom Inking and Typing Dictionary in Windows 11
- Remove Word from Custom Inking and Typing Dictionary in Windows 11
- View Words in Custom Inking and Typing Dictionary in Windows 11
- Turn On or Off Autocorrect Misspelled Words in Windows 11
- Turn On or Off Highlight Misspelled Words in Windows 11
Attachments
Last edited: