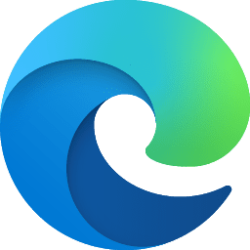This tutorial will show you how to calibrate a Xbox Wireless Controller for your account on a Windows 10 or Windows 11 PC.
If you are having trouble (this could include joystick drift, awkward calibration, or controls not responding as expected) with your Xbox Wireless Controller connected to your PC, you can calibrate the controller to help get 100% accuracy again.
Movement accuracy issues with a game controller can happen with wear and tear.
Contents
- Option One: Calibrate Xbox Wireless Controller
- Option Two: Reset Xbox Wireless Controller Calibration to Default
1 Connect the Xbox Wireless Controller you want to reset its calibration.
2 Open Game Controllers (joy.cpl) settings.
3 Select the game controller you want to reset, and click/tap on Properties. (see screenshot below)
4 Click/tap on the Settings tab, and click/tap on the Calibrate button. (see screenshot below)
5 Click/tap on Next. (see screenshot below)
6 Leave the left thumbstick centered on the controller, then press a button on the controller. (see screenshots below)
7 Move the left thumbstick around all corners on the controller, then press a button on the controller. (see screenshots below)
8 Leave the left thumbstick centered on the controller, then press a button on the controller. (see screenshots below)
9 Press the left trigger (z axis up) and right trigger (z axis down) on the controller, then press a button on the controller. (see screenshots below)
10 Press the right thumbstick (X Rotation) left and right on the controller, then press a button on the controller. (see screenshots below)
11 Press the right thumbstick (Y Rotation) up and down on the controller, then press a button on the controller. (see screenshots below)
12 Click/tap on Finish to save your calibration. (see screenshot below)
13 Test your calibration by moving the thumbsticks and pressing buttons on your game controller. Click/tap on OK when finished. (see screenshot below)
14 Click/tap on OK. (see screenshot below)
1 Connect the Xbox Wireless Controller you want to reset its calibration.
2 Open Game Controllers (joy.cpl) settings.
3 Select the game controller you want to reset, and click/tap on Properties. (see screenshot below)
4 Perform the following steps: (see screenshot below)
- Click/tap on the Settings tab.
- Click/tap on the Reset default button.
- Click/tap on OK.
5 Click/tap on OK. (see screenshot below)
That's it,
Shawn Brink
Attachments
Last edited: