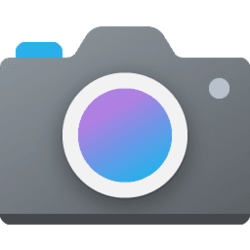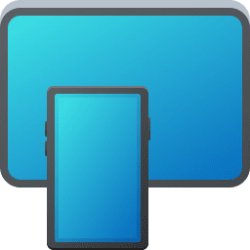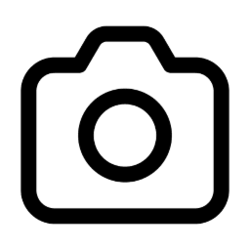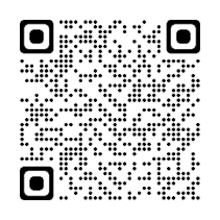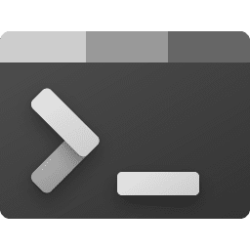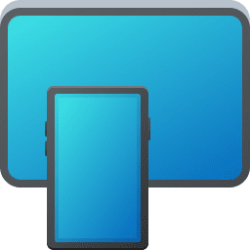This tutorial will show you how to change or reset the default brightness, contrast, and other available image settings and Studio Effects for a camera in Windows 11.
Having a camera as part of your Windows device or system lets you make Skype video calls, take pictures, etc. Many apps and services request and use the camera, and Windows settings give you control over which apps can use your camera.
This Camera Settings page allows you to manage cameras through the Settings app, whether they’re connected directly to the device (like a webcam) or are ONVIF IP cameras on your local network (for more info on ONVIF support in Windows, see this blog post). Each camera lets you make changes to the default brightness and contrast – letting you get rid of the pesky backlight that always shadows your face in your video calls. Depending on what features are supported by your camera, you can configure brightness, contrast, sharpness, saturation, enable Video HDR or Eye Contact, or correct for video rotation.
Reference:
Manage cameras with Camera settings in Windows 11 - Microsoft Support
You can see the cameras that are connected to your device and change the default settings for those cameras (such as brightness, contrast, and more). With administrator access, you can also disable and enable cameras for the device.
Windows Studio effects is only available for devices that have a supported NPU (Neural Processing Unit).
Contents
- Option One: Change Default Camera Settings and Studio Effects in Settings
- Option Two: Change Default Camera Settings and Studio Effects in Quick Settings
1 Open Settings (Win+I).
2 Click/tap on Bluetooth & devices on the left side, and click/tap on Cameras on the right side. (see screenshot below)
3 Click/tap on the connected camera or webcam (ex: "Logitech BRIO") you want to change default image settings for. (see screenshot below)
4 You can now change or reset the available settings for this camera. (see screenshots below)
You can preview your changes at the top.
Depending on the camera’s capabilities and version of Windows 11, some or all the following controls may be available:
- Basic camera controls (Brightness, Contrast, Saturation, and/or Sharpness)
- Rotation—external cameras can be rotated to adjust for different mounting
- Video HDR—uses HDR capture techniques to ensure bright and dark parts of the image all appear natural and detailed
- Background Effects—effects such as background blur
- Eye Contact—an effect to compensate for eyes looking at the screen instead of the camera
- Automatic Framing—an effect to automatically zoom and crop the image as you move around
- Voice focus—an effect that mutes background noises to help your voice sound crisp and clear
5 When finished, you can close Settings if you like.
This option is only available starting with Windows 11 Windows 11 build 22621.1344.
1 Open Quick Settings (Win+A).
2 Click/tap on the Studio effects button in Quick Settings. (see screenshot below)
3 You can now enable and configure camera effects (Background Blur, Eye Contact, and automatic framing) and audio effects (Voice Focus). (see screenshots below)
That's it,
Shawn Brink
Attachments
Last edited: