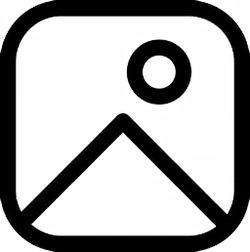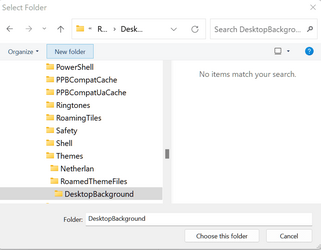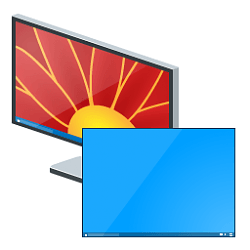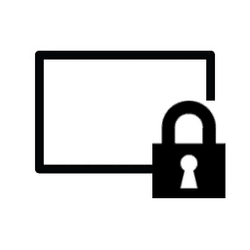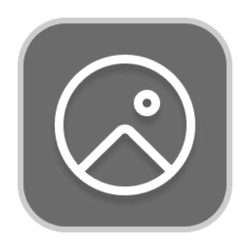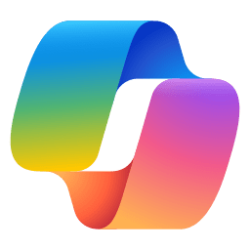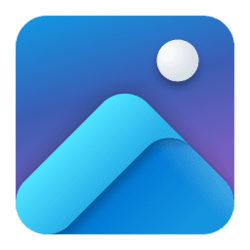This tutorial will show you different ways to change the desktop background to a picture, solid color, slideshow, or Windows Spotlight image for your account in Windows 11.
You can change your desktop background in Windows 11 to be a picture, solid color, a slideshow, or Windows Spotlight image.
A picture background can apply to all or specific desktops and/or displays.
Solid color, slideshow, and Windows Spotlight backgrounds apply to all desktops on all displays.
Starting with Windows 11 build 23516 (Dev), build 25921 (Canary), and build 22631.2191 (Beta), you can now set JXR files to be your desktop background and if you have an HDR display, they will render in full HDR. The background should load on your display. If you have multiple displays attached to your device, the background will show as HDR or SDR depending on each display’s capabilities. When using external displays attached to your device, it is recommended to run the HDR Calibration app for best picture quality. Please note that for this build, there may be some issues with the HDR version of the desktop background not correctly display on some laptops with HDR. You can download example .JXR files here to try this experience out on your HDR-capable device/display.
References:
Change your desktop background image - Microsoft Support
Multiple desktops in Windows - Microsoft Support
It is required to activate Windows 11 before you can change the desktop background to personalize your PC using Option One, Option Two, or Option Three.
You will still be able to use Option Four, Option Five, or Option Six to change your desktop background without Windows activated.
When you set an image as your desktop background wallpaper or slideshow, Windows will import a copy of this image and store it as the TranscodedWallpaper file in the %AppData%\Microsoft\Windows\Themes folder. Your desktop background wallpaper is loaded from this TranscodedWallpaper file cache.
When high contrast mode is turned on, the desktop background is automatically set to a solid color by default, but you can still set the desktop background to a picture or slideshow.
If you turned off showing your desktop background, the desktop background will be set to only show a solid black color no matter what you set as your desktop background in this tutorial.
Using an image the same size as the display resolution will give you the best looking results on the desktop background.
- Option One: Change Background for All or Specific Desktop(s) or Display(s) to Picture, Solid Color, Slideshow, or Windows Spotlight in Settings
- Option Two: Change Desktop Background for All or Specific Display(s) to Picture, Solid Color, or Slideshow in Control Panel
- Option Three: Change Background for All or Specific Desktop(s) to Picture, Solid Color, Slideshow, or Windows Spotlight in Task View
- Option Four: "Set as desktop background" for Current Desktop and All Displays in File Explorer
- Option Five: "Set as desktop background" for Current Desktop and All Displays in Photos app
- Option Six: "Set as desktop background" for Current Desktop and All Displays in Paint app
EXAMPLE: desktop background
Change Background for All or Specific Desktop(s) or Display(s) to Picture, Solid Color, Slideshow, or Windows Spotlight in Settings
1 Open Settings (Win+I).
2 Click/tap on Personalization on the left side, and click/tap on Background on the right side. (see screenshot below)
3 Do step 4 (picture), step 5 (solid color), step 6 (slideshow), or step 7 (Windows Spotlight) below for what you want as the desktop background.
If you checked Remove background images (where available), then the Personalize your background setting gets removed.
If you have more than one monitor (display), then you can apply Recent images to all or specific monitors:
1) Click/tap on a recent image to set for all monitors.
OR
2) Right click on a recent image, and click/tap on Set for all monitors or Set for monitor > Monitor # you want.
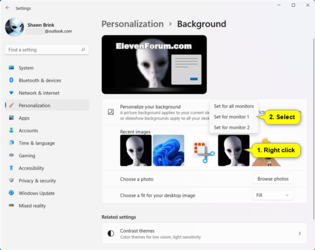
If you have more than one virtual desktops, then you can apply Recent images to all or specific desktops:
1) Click/tap on a recent image to set for all desktops on all monitors. (If you came from Option Three, then this will only apply to the specific virtual desktop on all monitors.)
OR
2) Right click on a recent image, and click/tap on Set for all desktops or Set for desktop > Desktop # you want on all monitors.
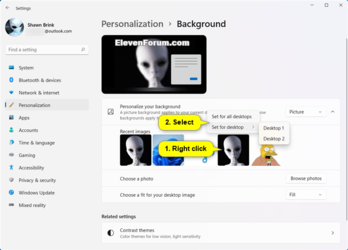
This setting is saved to the WallpaperStyle and TileWallpaper string values (REG_SZ) in the HKEY_CURRENT_USER\Control Panel\Desktop registry key.
| Wallpaper Style | WallpaperStyle Value Data | TileWallpaper Value Data |
|---|---|---|
| Center | 0 | 0 |
| Fill | 10 | 0 |
| Fit | 6 | 0 |
| Span | 22 | 0 |
| Stretch | 2 | 0 |
| Tile | 0 | 1 |
If you checked Remove background images (where available), then the Personalize your background setting gets removed.
If you checked Remove background images (where available), then the Personalize your background setting gets removed.
Windows Spotlight is only available starting with Windows 11 build 22518 and build 22000.706.
You can right-click on the Learn more about this picture icon on your desktop to switch to next picture or tell Microsoft whether you like or dislike a picture.
If you checked Remove background images (where available), then the Personalize your background setting gets removed.
Change Desktop Background for All or Specific Display(s) to Picture, Solid Color, or Slideshow in Control Panel
1 Open Run (Win+R).
2 Copy and paste the command below into Run, and click/tap on OK to open the Desktop Background control panel applet.
shell:::{ED834ED6-4B5A-4bfe-8F11-A626DCB6A921} -Microsoft.Personalization\pageWallpaper3 Do step 4 (picture), step 5 (solid color), or step 6 (slideshow) below for what you want as the desktop background.
Change Background for All or Specific Desktop(s) to Picture, Solid Color, Slideshow, or Windows Spotlight in Task View
1 Open Task View (Win+Tab).
2 Right click or press and hold on the virtual desktop you want, and click/tap on Choose background. (see screenshot below)
3 Go to step 3 in option 1 to select a picture background for this desktop, or solid color, slideshow, or Windows Spotight for all desktops.
1 Open File Explorer (Win+E).
2 Navigate to and open the folder the image you want to set as the desktop background is saved in.
3 Perform one of the following actions to set image as desktop background: (see screenshots below)
- Select the image, and click/tap on Set as background on the command bar.
- Right click or press and hold on the image, and click/tap on Set as desktop background.
1 Open the image you want to set as the desktop background in the Photos app. (see screenshot below)
2 Perform one of the following actions:
- Click/tap on the See more (3 dots) button.
- Right click or press and hold on the image.
4 Click/tap on Background (Ctrl+B).
1 Open the image you want to set as the desktop background in the Paint app. (see screenshot below)
2 Click/tap on File on the menu bar.
3 Click/tap on Set as desktop background.
4 Click/tap on Fill, Tile, or Center for what you want.
That's it,
Shawn Brink
- Enable or Disable Desktop Background in Windows 11
- Enable or Disable Changing Desktop Background in Windows 11
- Enable or Disable Windows Spotlight on Desktop Background in Windows 11
- Disable Desktop Wallpaper JPEG Quality Reduction in Windows 11
- Enable or Disable Desktop Stickers in Windows 11
- Delete Desktop Background Wallpaper History in Windows 11
- Change Lock Screen Background to Windows Spotlight, Picture, or Slideshow in Windows 11
- Change Theme in Windows 11
- Change Desktop Icon Horizontal and Vertical Spacing in Windows 11
- Reset and Re-register Windows Spotlight in Windows 11
- Add or Remove "Set as desktop background" Context Menu in Windows 11
- Add or Remove "Learn more about this picture" Desktop icon in Windows 11
- Find and Save Windows Spotlight Images in Windows 11
- Add Open Desktop Background File Location context menu in Windows 11