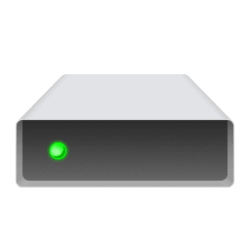This tutorial will show you how to change a drive letter in Windows 11.
A drive letter is a single alphabetic character A through Z that has been assigned by Windows to a physical drive or drive partition connected to the computer to reference the drive by.
If you don't like the drive letter assigned to a drive, you can change it.
References:

Change a drive letter

Restore system/boot drive letter - Windows Server
You must be signed in as an administrator to change a drive letter.
If you change the drive letter of a drive where Windows or apps are installed, apps might have trouble running or finding that drive. For this reason it is suggested that you don't change the drive letter of a drive on which Windows or apps are installed.
- Option One: Change Drive Letter in Disk Management
- Option Two: Change Drive Letter in Settings
- Option Three: Change Drive Letter using "diskpart" command
- Option Four: Change Drive Letter using "Set-Partition" command
- Option Five: Change Drive Letter in Registry Editor
1 Open Disk Management (diskmgmt.msc).
2 Right click or press and hold on the drive you want to change the drive letter for, and click/tap on the Change Drive Letter and Paths. (see screenshot below)
3 Click/tap on Change. (see screenshot below)
Click/tap on the Add button instead if the drive doesn't currently have a drive letter assigned to it.
4 Select an available drive letter you want to assign to this drive in the drop menu, and click/tap on OK. (see screenshot below)
5 Click/tap on Yes to confirm. (see screenshot below)
6 If prompted the drive is in use, click/tap on Yes to confirm. (see screenshot below)
7 You can now close Disk Management if you like.
1 Open Settings (Win+I).
2 Click/tap on System on the left side, and click/tap on Storage on the right side. (see screenshot below)
3 Click/tap on Advanced storage settings to expand it open, and click/tap on Disks & volumes. (see screenshot below)
4 Click/tap on Properties for the drive (partition or volume) you want to change the drive letter for. (see screenshot below)
5 Click/tap on the Change drive letter button. (see screenshot below)
6 Select an available drive letter you want to assign to this drive in the drop menu, and click/tap on OK. (see screenshot below)
7 You can now close Settings if you like.
1 Open Windows Terminal (Admin), and select either Windows PowerShell or Command Prompt.
2 Copy and paste
diskpart into Windows Terminal (Admin), and press Enter. (see screenshot below)3 Copy and paste
list volume into Windows Terminal (Admin), and press Enter.4 Make note of the volume number (ex: "1") for the current drive letter (ex: "D") of the drive (volume) you want to change.
5 Type the command below into Windows Terminal (Admin), and press Enter.
select volume <volume number>Substitute <volume number> in the command above with the actual volume number (ex: "1") from step 4 above for the drive you want to change the drive letter of.
For example: select volume 1
6 Type the command below into Windows Terminal (Admin), and press Enter.
assign letter=<new drive letter>Substitute <new drive letter> in the command above with the actual new drive letter (ex: "F") you want to assign to this drive.
For example: assign letter=F
If the new drive letter you assigned is not available, you will get an error message indicating so in Windows Terminal (Admin). You will just need to repeat this step to assign an available drive letter.
7 You can now close Windows Terminal (Admin) if you like.
1 Open Windows Terminal (Admin), and select Windows PowerShell.
2 Copy and paste
[Get-Partition into Windows Terminal (Admin), and press Enter. (see screenshot below)3 Make note of the current drive letter (ex: "D") of the drive you want to change.
4 Type the command below into Windows Terminal (Admin), and press Enter.
Get-Partition -DriveLetter <current drive letter> | Set-Partition -NewDriveLetter <new drive letter>Substitute <current drive letter> in the command above with the actual current drive letter (ex: "D") from step 3 above of the drive you want to change.
Substitute <new drive letter> in the command above with the actual new drive letter (ex: "F") you want to assign to the drive.
For example: Get-Partition -DriveLetter D | Set-Partition -NewDriveLetter F
If the new drive letter you assign is not available, you will get an error message indicating so in Windows Terminal (Admin). You will just need to repeat this step to assign an available drive letter.
5 You can now close Windows Terminal (Admin) if you like.
1 Open Registry Editor (regedit.exe).
2 Navigate to the key below in the left pane of Registry Editor. (see screenshot below)
3 In the right pane of the MountedDevices key, right click or press and hold on the binary (REG_BINARY) value (ex: "\DosDevices\D:") for the drive letter (ex: "D") of the drive you want to change, and click/tap on Rename. (see screenshot below)
4 Rename only the drive letter part of the binary (REG_BINARY) value (ex: "\DosDevices\D:") name with an available drive letter (ex: "\DosDevices\F:") you want for the drive instead, and press Enter to apply. (see screenshot below)
If another drive is currently assigned the drive letter you want to assign to this drive, then you will need to change the drive letter of the other drive first.
5 When finished, close Registry Editor.
6 Restart the computer to apply.
That's it,
Shawn Brink