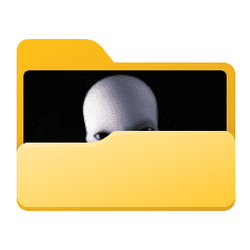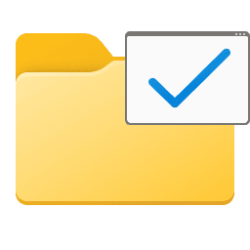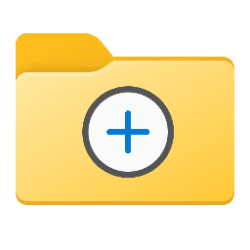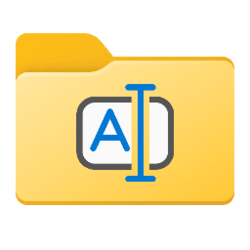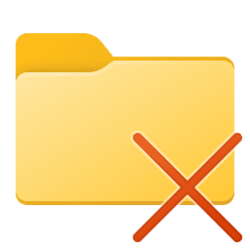This tutorial will show you how to choose an image file to show as a picture on a folder's icon in Windows 11.
Starting with Windows 11 build 22557, File Explorer will show a thumbnail preview of folder contents on the folder's icon. Usually, the last item added to the folder will show as a thumbnail preview on the folder's icon.
If you like, you can choose any .jpg, .jpeg, .gif, .png, .tif, .tiff, .bmp, .ico, .wmf, .dib, .jfif, .jpe, .fpx, or .mix image file you like to show as a picture on the folder's icon instead of the thumbnail preview.
If you disable thumbnail previews in File Explorer or folder thumbnail previews, folder pictures will also not show, and only the folder icon will show.
Folder pictures will not show while using a Small icons, List, or Details folder layout.
If you change a folder picture, the picture will show as the thumbnail preview.
If you change a folder icon, it will show the icon instead of the thumbnail preview.
EXAMPLE: Thumbnail preview or picture on folder icon
1 Right click on the folder you want, and click/tap on Properties. (see screenshot below)
2 Perform the following steps: (see screenshots below)
- Click/tap on the Customize tab.
- Click/tap on the Choose File button under Folder pictures.
- Navigate to and select a .jpg, .jpeg, .gif, .png, .tif, .tiff, .bmp, .ico, .wmf, .dib, .jfif, .jpe, .fpx, or .mix image file you want.
- Click/tap on Open.
- Click/tap on OK.
This will have the default thumbnail previews show on the folder's icon.
1 Right click on the folder you want, and click/tap on Properties. (see screenshot below)
2 Perform the following steps: (see screenshots below)
- Click/tap on the Customize tab.
- Click/tap on the Restore Default button under Folder pictures.
- Click/tap on OK.
That's it,
Shawn Brink
Attachments
Last edited: