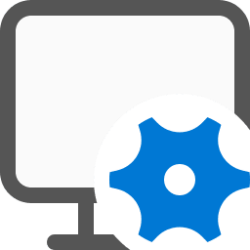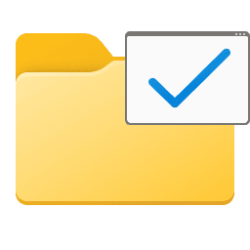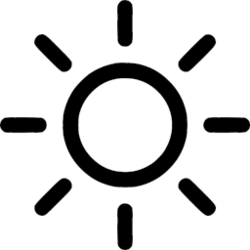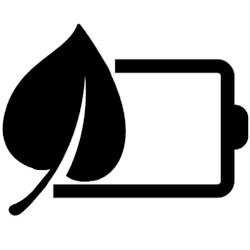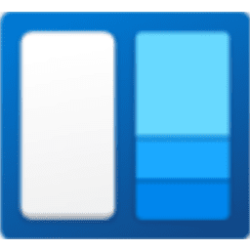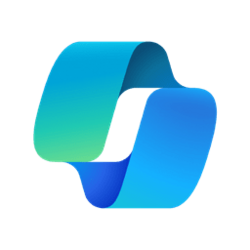This tutorial will show you how to adjust the SDR content brightness or HDR content brightness for your account in Windows 11.
HDR content offers better brightness and color capabilities compared to traditional content (sometimes called standard dynamic range [SDR] content). Traditional content typically shows details in a bright part of a scene or a darker part of a scene but not in both parts at the same time. For example, if the shot focuses on a bright window in the scene, details in the shadow are lost.
Whereas HDR can show a wider range of colors and light and more details in between the extremes. Colors are more vivid and unique in HDR content. Additionally, bright parts of a scene are brighter while dark parts can be darker, and you don’t lose any details.
You might need to adjust the relative brightness of SDR and HDR content for your HDR-capable display. This is because a display interprets an HDR and SDR signal differently, and the results will vary by make and model.
When HDR is enabled in Windows 11, non-HDR content, including the system background, desktop and menus will appear dull and flat. Only actual HDR content will appear normally.
When you change the SDR content brightness setting for an external HDR display or HDR content brightness setting for a built-in HDR display, the effect it has on SDR content depends on whether it’s an external or built-in HDR-capable display:
- On an external HDR display, this setting will change the brightness of SDR content relative to HDR content.
- On a built-in HDR display, the brightness of SDR content is controlled by a separate brightness setting, or it might be controlled automatically. Since the brightness of SDR content is already set, the HDR content brightness setting will change the brightness of HDR content relative to the brightness of SDR content.
- Brightness setting. When viewing HDR content in a bright area, you might need to increase the brightness setting to see the display. However, this will reduce both the effective dynamic range for HDR content in apps and the overall contrast because the darker pixels will appear brighter. To improve the appearance of HDR content, view HDR content in a darker area and use a fairly low brightness setting. If the brightness is set to a very low level, that will increase the overall contrast between the brightest and darkest parts of the content. However, there will be less details in the darker parts of the content. For example, if you have a scene in a movie that shows a dimly lit room at night, you might see less details in that scene.
- SDR content brightness or HDR content brightness setting. For most times, using the default SDR or HDR content brightness setting or one close to it should work well. You could set the SDR or HDR content brightness setting higher to help improve the overall contrast between the brightest and darkest parts of the content. However, this would reduce the details in the darker parts of the content, such as a scene in a dark room at night.
HDR settings in Windows - Microsoft Support
Learn how to control HDR settings in Windows, turn on HDR, and troubleshoot common problems with HDR-capable displays.

After Enabling HDR in Windows, the Colors Are Washed Out
This article describes an issue in which the colors and overall image looks darker and washed out after enabling HDR mode in Windows.
Here's How:
1 Open Settings (Win+I).
2 Click/tap on System on the left side, and click/tap on Display on the right side. (see screenshot below)
3 Click/tap on HDR or Use HDR on the right side. (see screenshot below)
4 If you have multiple displays connected to your PC, choose the HDR-capable display you want to apply this to in the Select a display to view or change its settings drop menu. (see screenshot below)
5 If you have multiple displays connected to your PC, move the Settings window to the HDR display that you’re adjusting.
6 Adjust the SDR content brightness (external HDR display) or HDR content brightness (built-in HDR display) slider to the brightness percentage level to get the right balance for brightness you want between HDR and SDR content. (see screenshots below)
7 When finished, you can now close Settings if you like.
That's it,
Shawn Brink
Related Tutorials
- Adjust Display Brightness in Windows 11
- Turn On or Off Adaptive Brightness in Windows 11
- Turn On or Off Content Adaptive Brightness Control in Windows 11
- Turn On or Off Lower Screen Brightness when using Battery Saver in Windows 11
- Turn On or Off HDR for Display in Windows 11
- Turn On or Off HDR on Battery in Windows 11
- Turn On or Off Auto HDR in Windows 11
- Turn On or Off HDR Video Streaming in Windows 11
- Check Display Capabilities for HDR in Windows 11
- Calibrate Built-in Display for HDR Video in Windows 11
- Calibrate HDR display using Windows HDR Calibration app in Windows 11
- Calibrate Display Color, Brightness, and Contrast in Windows 11
Attachments
Last edited: