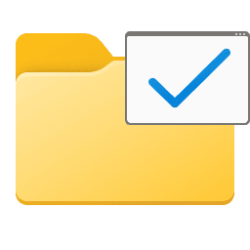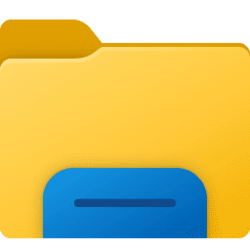File Explorer opens to Home (Quick access) by default in Window 11, but you can change File Explorer to open to This PC, OneDrive, or Downloads instead.
Starting with Windows 11 build 22593, Quick access is now called Home. The name Quick access has been repurposed for the pinned/frequent Folders section and Pinned files is now called Favorites to align with Office and OneDrive. Recent and pinned files displayed in Home are now searchable using the search box in File Explorer even if they are not local files, so you can find Office files recently shared with you.
Home (Quick access) shows your pinned and frequent folders and recent files.
- Quick access (Frequent folders) = Displays up to 11 folders that you pinned or frequently opened on the system.
- Favorites = Pinned files.
- Recent (Recent files) = Displays up to 26 files that you most recently opened.
OneDrive can sync files between your computer and the cloud, so you can get to your files from anywhere - your computer, your mobile device, and even through the OneDrive website at OneDrive.com. If you add, change, or delete a file or folder in your OneDrive folder, the file or folder is added, changed, or deleted on the OneDrive website and vice versa. You can work with your synced files directly in File Explorer and access your files even when you’re offline. Whenever you’re online, any changes that you or others make will sync automatically.
Downloads opens to your account's Downloads folder.
Contents
- Option One: Change Folder to Open File Explorer to by Default in Folder Options
- Option Two: Change Folder to Open File Explorer to by Default using REG File
- Option Three: Set File Explorer to Open to Custom Location by Default
EXAMPLE: Open File Explorer to "Home", "This PC", "OneDrive", or "Downloads" by default
1 Open Folder Options.
2 In the General tab, select Home (Quick access - default), This PC or OneDrive in the Open File Explorer to drop menu for what you want, and click/tap on OK. (see screenshot below)
OneDrive is only available starting with Windows 11 build 22593.
1 Do step 2 (Home), step 3 (This PC), step 4 (OneDrive), or step 5 (Downloads) below for what you would like to do.
2 To Open File Explorer to Home by Default
This is the default setting.
A) Click/tap on the Download button below to download the file below, and go to step 6 below.
Open_File_Explorer_to_Home.reg
(Contents of REG file for reference)
Code:
Windows Registry Editor Version 5.00
[HKEY_CURRENT_USER\Software\Microsoft\Windows\CurrentVersion\Explorer\Advanced]
"LaunchTo"=dword:000000023 To Open File Explorer to This PC by Default
A) Click/tap on the Download button below to download the file below, and go to step 6 below.
Open_File_Explorer_to_This_PC.reg
(Contents of REG file for reference)
Code:
Windows Registry Editor Version 5.00
[HKEY_CURRENT_USER\Software\Microsoft\Windows\CurrentVersion\Explorer\Advanced]
"LaunchTo"=dword:000000014 To Open File Explorer to OneDrive by Default
OneDrive is only available starting with Windows 11 build 22593.
A) Click/tap on the Download button below to download the file below, and go to step 6 below.
Open_File_Explorer_to-OneDrive.reg
(Contents of REG file for reference)
Code:
Windows Registry Editor Version 5.00
[HKEY_CURRENT_USER\Software\Microsoft\Windows\CurrentVersion\Explorer\Advanced]
"LaunchTo"=dword:000000045 To Open File Explorer to Downloads by Default
A) Click/tap on the Download button below to download the file below, and go to step 6 below.
Open_File_Explorer_to_Downloads.reg
(Contents of REG file for reference)
Code:
Windows Registry Editor Version 5.00
[HKEY_CURRENT_USER\Software\Microsoft\Windows\CurrentVersion\Explorer\Advanced]
"LaunchTo"=dword:000000036 Save the .reg file to your desktop.
7 Double click/tap on the downloaded .reg file to merge it.
8 When prompted, click/tap on Run, Yes (UAC), Yes, and OK to approve the merge.
9 You can now delete the downloaded .reg file if you like.
1 Do step 2 (custom) or step 3 (undo) below for what you want.
2. Set File Explorer to Open to Custom Location by Default
This will override Option One and Option Two.
A) Click/tap on the Download button below to download the REG file below.
This REG file will add the required registry keys and values for you so you will just need to edit it starting at step 2F below for the custom folder path you want instead.
Set_File_Explorer_to_open_to_custom_location.reg
(Contents of REG file for reference)
Code:
Windows Registry Editor Version 5.00
[HKEY_CURRENT_USER\SOFTWARE\Classes\CLSID\{52205fd8-5dfb-447d-801a-d0b52f2e83e1}\shell\OpenNewWindow\command]
@="Explorer \"C:\\Windows\""
"DelegateExecute"=""B) Save the .reg file to your desktop.
C) Double click/tap on the downloaded .reg file to merge it.
D) When prompted, click/tap on Run, Yes (UAC), Yes, and OK to approve the merge.
E) You can now delete the downloaded .reg file if you like.
F) Open Registry Editor (regedit.exe).
G) Navigate to the key below in the left pane of Registry Editor. (see screenshot below)
HKEY_CURRENT_USER\SOFTWARE\Classes\CLSID\{52205fd8-5dfb-447d-801a-d0b52f2e83e1}\shell\opennewwindow\command
H) In the right pane of the command key, double click/tap on the (Default) string value (REG_SZ) to modify it. (see screenshot above)
I) Change the red part of the Explorer "C:\Windows" path to the folder or drive path you want File Explorer to open to by default, and click/tap on OK.
For example: Explorer "C:\Users\Brink\Downloads"
..or for a drive: Explorer "C:"
J) You can now close Registry Editor if you like.
3. Undo Set File Explorer to Open to Custom Location by Default
This is the default setting.
A) Click/tap on the Download button below to download the REG file below.
Undo_set_File_Explorer_to_open_to_custom_location.reg
(Contents of REG file for reference)
Code:
Windows Registry Editor Version 5.00
[-HKEY_CURRENT_USER\SOFTWARE\Classes\CLSID\{52205fd8-5dfb-447d-801a-d0b52f2e83e1}]B) Save the .reg file to your desktop.
C) Double click/tap on the downloaded .reg file to merge it.
D) When prompted, click/tap on Run, Yes (UAC), Yes, and OK to approve the merge.
E) You can now delete the downloaded .reg file if you like.
That's it,
Shawn Brink
Related Tutorials
- Open File Explorer in Windows 11
- Add or Remove Home in Navigation Pane of File Explorer in Windows 11
- Add and Remove Favorites in File Explorer Home in Windows 11
- Add or Remove This PC in Navigation Pane of File Explorer in Windows 11
- Add or Remove Windows C Drive in Navigation Pane of File Explorer in Windows 11
- Add or Remove D Drive in Navigation Pane of File Explorer in Windows 11
- Add or Remove E Drive in Navigation Pane of File Explorer in Windows 11
Attachments
-
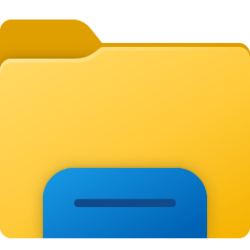 File_Explorer.png5.6 KB · Views: 181
File_Explorer.png5.6 KB · Views: 181 -
Open_File_Explorer_to_Downloads.reg646 bytes · Views: 280
-
Open_File_Explorer_to_Home.reg646 bytes · Views: 308
-
Open_File_Explorer_to_OneDrive.reg646 bytes · Views: 263
-
Open_File_Explorer_to_This_PC.reg646 bytes · Views: 333
-
Undo_set_File_Explorer_to_open_to_custom_location.reg295 bytes · Views: 103
-
Set_File_Explorer_to_open_to_custom_location.reg374 bytes · Views: 33
Last edited: