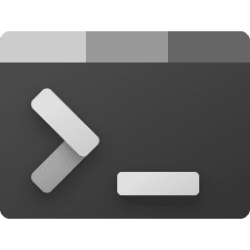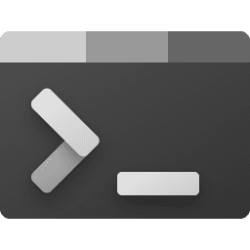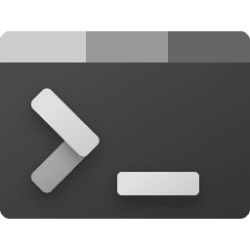This tutorial will show you how to change the product key in Windows 11.
A Windows product key is a 25-character code used to activate Windows. It looks like this:
- PRODUCT KEY: XXXXX-XXXXX-XXXXX-XXXXX-XXXXX
Sometimes you may need to change the product key in Windows 11 if you used a generic key, skipped entering product key during a clean install, or want to upgrade your Windows 11 edition with a product key.
References:
Activate Windows - Microsoft Support
Learn how to activate Windows using a product key or digital license, check your activation status, and link your Microsoft account.
How to install or upgrade Windows using a product key - Microsoft Support
Learn how to install Windows Pro or Windows Pro for Workstations.
You must be signed in as an administrator and connected to the Internet to change the product key.
1 Open Settings (Win+I).
2 Click/tap on System on the left side, and click/tap on Activation on the right side. (see screenshot below)
3 Perform one of the following actions depending on which Windows 11 edition you have installed: (see screenshots below)
- If you have a Windows 11 Home edition, click/tap on Upgrade your edition of Windows to expand it open, and click/tap on the Change button to Change product key.
- If you have a Windows 11 Pro edition, click/tap on the Change button to Change product key.
4 Enter your 25-character product key for Windows 11, and click/tap on Next. (see screenshot below)
5 Click/tap on Activate. (see screenshot below)
6 Click/tap on Close. (see screenshot below)
1 Open Windows Terminal (Admin), and select either Windows PowerShell or Command Prompt.
2 Type the command below into Windows Terminal (Admin), and press Enter. (see screenshot below)
slmgr /ipk product keySubstitute product key in the command above with your 25-character product key with dashes.
For example: slmgr /ipk XXXXX-XXXXX-XXXXX-XXXXX-XXXXX
3 Click/tap on OK. (see screenshot below)
4 You can now close Windows Terminal (Admin) if you like.
That's it,
Shawn Brink
Related Tutorials
- Activate Windows 11
- Check Activation Status of Windows 11
- Find Product Key in Windows 11
- Determine if Windows License Type is OEM, Retail, or Volume
- Link Microsoft Account to Windows 11 Digital License
- Generic Product Keys to Install or Upgrade Windows 11 Editions
- Buy Windows 11 Digital Product Key from Microsoft
Attachments
Last edited: