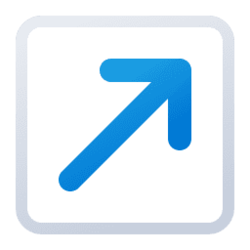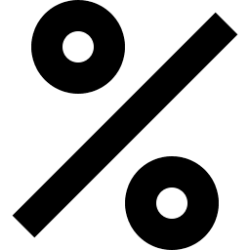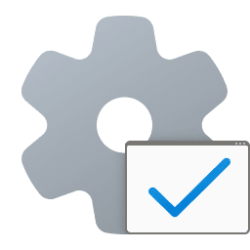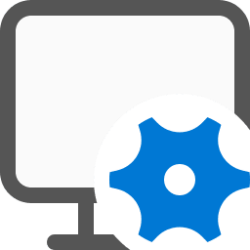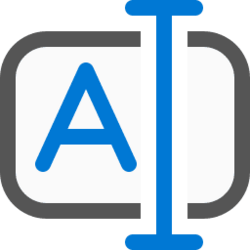This tutorial will show you how to change the - Shortcut extension being added to the filename of newly created shortcuts for your account in Windows 10 and Windows 11.
When you right click or press and hold on a file, folder, or drive and click tap on either Show more options > Create shortcut or Send to -> Desktop (create shortcut), a shortcut to that file, folder or drive will be created with the - Shortcut extension added at the end of the filename by default.
This will only affect new shortcuts you create afterwards, and will not affect shortcuts that already have the - Shortcut filename extension.
Contents
- Option One: Change Shortcut Name Extension
- Option Two: Restore Default Shortcut Name Extension
EXAMPLE: Default "- Shortcut" file name extension
OPTION ONE
Change Shortcut Name Extension
1 Open Registry Editor (regedit.exe).
2 Navigate to the key below in the left pane of Registry Editor. (see screenshot below)
If you do not have a NamingTemplates key, right click on the Explorer key, click/tap on New, click/tap on Key, type NamingTemplates for the name, and press Enter.
HKEY_CURRENT_USER\SOFTWARE\Microsoft\Windows\CurrentVersion\Explorer\NamingTemplates
3 In the right pane of the NamingTemplates key, double click/tap on the ShortcutNameTemplate string value (REG_SZ) to modify it. (see screenshot above)
If you do not have a ShortcutNameTemplate string value (REG_SZ) in the right pane of the NamingTemplates key, right click on empty space in the right pane of the NamingTemplates key, click/tap on New, click/tap on String Value, type ShortcutNameTemplate for the name, and press Enter.
4 Type the value data below with the custom shortcut extension name you want, and click/tap on OK. (see screenshot below)
"%s - Extension Name.lnk"Substitute Extension Name in the value data above with the actual extension name (ex: "Link") you want instead.
For example: "%s - Link.lnk"
5 You can now close Registry Editor if you like.
OPTION TWO
Restore Default Shortcut Name Extension
1 Open Registry Editor (regedit.exe).
2 Navigate to the key below in the left pane of Registry Editor. (see screenshot below step 3)
HKEY_CURRENT_USER\SOFTWARE\Microsoft\Windows\CurrentVersion\Explorer\NamingTemplates
3 In the right pane of the NamingTemplates key, right click or press and hold on the ShortcutNameTemplate string value (REG_SZ), and click/tap on Delete. (see screenshot below)
4 Click/tap on Yes to confirm. (see screenshot below)
5 You can now close Registry Editor if you like.
That's it,
Shawn Brink
Attachments
Last edited: