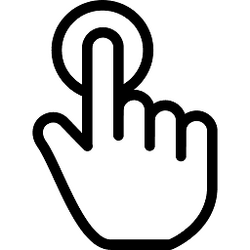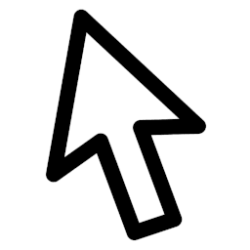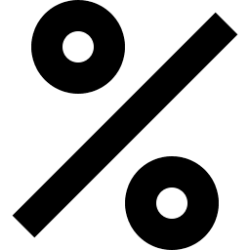This tutorial will show you how to change the touch press and hold speed and duration for right-clicking for your account in Windows 10 and Windows 11.
A touch screen, or touchscreen, is an input device that enables you to interact directly with what is displayed, rather than using a mouse, touchpad, or other such devices (other than a stylus, which is optional for most modern touch screens).
If your device (ex: laptop or tablet) has a touch screen, you can change the amount of time (speed) you must press and hold before you can perform a right-click.
If your device (ex: laptop or tablet) has a touch screen, you can also change the amount of time during press and hold to perform a right-click.
Contents
- Option One: Change Touch Press and Hold Speed and Duration in Control Panel
- Option Two: Change Touch Press and Hold Speed in Registry Editor
- Option Three: Change Touch Press and Hold Duration in Registry Editor
1 Open the Control Panel (icons view), and click/tap on the Pen and Touch icon.
2 Perform the following actions: (see screenshot below)
- Click/tap on the Touch tab.
- Select Press and hold.
- Click/tap on Settings.
3 Perform the following actions: (see screenshot below)
- Adjust the Speed slider left (short) or right (long) to the right-click mode action speed you want.
- Adjust the Duration slider left (short) or right (long) to the press and hold duration you want.
- Click/tap on OK. (see screenshot below)
You can press and hold on the bulb graphic under Press and hold test to test the current press and hold speed and duration settings.
4 Click/tap on OK. (see screenshot below)
5 You can now close the Control Panel if you like.
1 Open Registry Editor (regedit.exe).
2 Navigate to the key below in the left pane of Registry Editor. (see screenshot below)
HKEY_CURRENT_USER\Software\Microsoft\Wisp\Touch
3 In the right pane of the Touch key, double click/tap on the TouchModeN_HoldTime_BeforeAnimation DWORD value to modify it. (see screenshot above)
4 Click/tap on Decimal, type a number between 0 (short) to 100 (long) for the right-click mode action speed you want, and click/tap on OK. (see screenshot below)
The default press and hold speed is 50.
5 Close Registry Editor when finished.
6 Either sign out and sign in or restart the computer to apply.
1 Open Registry Editor (regedit.exe).
2 Navigate to the key below in the left pane of Registry Editor. (see screenshot below)
HKEY_CURRENT_USER\Software\Microsoft\Wisp\Touch
3 In the right pane of the Touch key, double click/tap on the TouchModeN_HoldTime_Animation DWORD value to modify it. (see screenshot above)
4 Click/tap on Decimal, type a number between 0 (short) to 100 (long) for the press and hold duration you want, and click/tap on OK. (see screenshot below)
The default press and hold duration is 50.
5 Close Registry Editor when finished.
6 Either sign out and sign in or restart the computer to apply.
That's it,
Shawn Brink
Related Tutorials
- Change Pen Press and Hold Speed and Duration in Windows 11
- Enable or Disable Press and Hold for Right-clicking in Windows 11
- Enable or Disable Touch Screen in Windows 11
- Enable or Disable Touch by Finger on Touch Screen in Windows 11
- Enable or Disable Ignore Touch Input when using Pen in Windows 11
- Change Touch Double-tap Speed in Windows 11
- Change Touch Double-tap Spatial Tolerance in Windows 11
- Turn On or Off Touch Indicator in Windows 11
Attachments
Last edited: