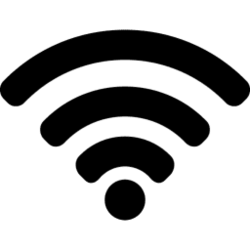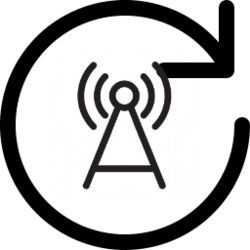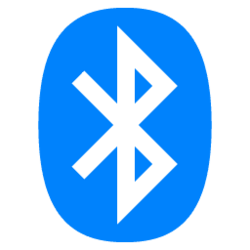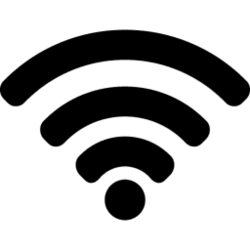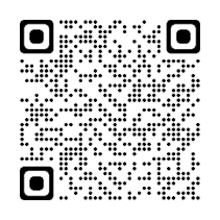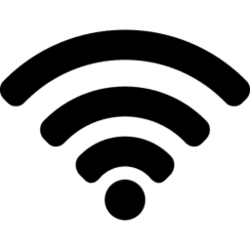This tutorial will show you how to change the connection and security settings of an existing known Wi-Fi network profile in Windows 11.
Wi-Fi is a wireless local area network (WLAN) technology and standard that uses high-frequency radio waves to provide wireless Internet and network connections to your Windows device.
When you connect to a Wi-Fi network for the first time, Windows will automatically add a profile for the Wi-Fi network in "Manage known networks". The saved profile contains the SSID (network name), security key (password), and connection and security properties used to connect to this specific Wi-Fi network.
Sometimes you may need to update or change connection and security settings of an existing known Wi-Fi network profile without deleting the profile and starting over. For example, change the password (security key) or use WPA3 instead of WPA2 security type.
Here's How:
1 Open Settings (Win+I).
2 Click/tap on Network & internet on the left side, and click/tap on Wi-Fi on the right side. (see screenshot below)
3 Click/tap on Manage known networks. (see screenshot below)
4 Click/tap on the known Wi-Fi network profile (ex: "Brink-Router2") you want to make changes to its connection and/or security settings. (see screenshot below)
5 Click/tap on the Edit button for Advanced Wi-Fi network properties. (see screenshot below)
6 In the Connection tab, make the changes below you want for this Wi-Fi network: (see screenshot below)
- Check or uncheck Connect automatically when this network is in range.
- Check or uncheck Look for other wireless networks while connected to this network.
- Check or uncheck Connect even if the network is not broadcasting its name (SSID).
7 In the Security tab, make the changes below you want for this Wi-Fi network, and click/tap on OK (see screenshot below)
- Select the Security type in the drop menu.
- Select the Encryption type (if applicable) in the drop menu.
- Type the Network security key (password).
8 You can now close Settings if you like.
That's it,
Shawn Brink
Related Tutorials
- Turn On or Off Wi-Fi in Windows 11
- Connect to Wi-Fi Network in Windows 11
- Turn On or Off Connect Automatically to Wi-Fi Network in Windows 11
- Turn On or Off AutoSwitch for Wi-Fi Network in Windows 11
- Change Wi-Fi Network Connection Priority Order in Windows 11
- See List of All Wi-Fi Network Profiles in Windows 11
- Add Wi-Fi Network Profile without Connecting in Windows 11
- Backup and Restore Wi-Fi Network Profiles in Windows 11
- Delete Wi-Fi Network Profile in Windows 11
- Change Network Location to Private, Public, or Domain in Windows 11
- Turn On or Off Metered Connection for Wi-Fi Network in Windows 11
- Turn On or Off Random Hardware Addresses for Wi-Fi Networks in Windows 11
Attachments
Last edited: