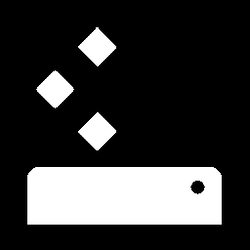This tutorial will show you how to create a bootable USB recovery drive that boots to advanced startup (WinRE) to troubleshoot, restore, or recover Windows 11.
If your PC won’t start, you can use a recovery drive to restore from a system restore point or recover your PC.
It's a good idea to create a recovery drive. That way, if your PC ever experiences a major issue such as hardware failure, you'll be able to use the recovery drive to reinstall Windows 11. Windows updates to improve security and PC performance periodically, so it is recommend you recreate the recovery drive annually. Personal files and any apps that did not come with your PC will not be backed up.
References:
Create a recovery drive - Microsoft Support
Create a recovery drive so you can reinstall Windows 10 or Windows 11 in case you experience a major issue such as hardware failure.
Recovery options in Windows - Microsoft Support
Learn about the recovery options in Windows. Find out how to reset your PC, go back to a previous version of Windows, or use media to reinstall Windows.
Creating and using a USB recovery drive for Surface - Microsoft Support
Learn how to reset your Microsoft Surface and solve problems using a USB recovery drive or Surface recovery image.
EXAMPLE: Booting from Recovery Drive to Advanced Startup (WinRE)
Here's How:
1 Connect the USB flash drive you want to use as the recovery drive.
You will need a USB drive that is at least 16 gigabytes.
This process will format and erase any data on the USB drive.
2 Open the Control Panel (icons view), and click/tap on the Recovery icon.
3 Click/tap on the Create a recovery drive link to open RecoveryDrive.exe. (see screenshot below)
4 Check Back up system files to the recovery drive, and click/tap on Next. (see screenshot below)
Back up system files to the recovery drive will require that the USB flash drive is large (at least 32-64 GB) enough for this.
If you choose not to back up system files when you create the recovery drive, the Recover from a drive option to reset/clean this PC will not be available in advanced startup when you boot from the recovery drive, but you will still have other WinRE options available.
5 Select the USB drive from step 1 if you have more than one USB connected, and click/tap on Next. (see screenshot below)
6 Click/tap on Create. (see screenshot below)
7 The recovery drive will now be created. Many files need to be copied to the recovery drive, so this might take a while. (see screenshot below)
8 Click/tap on Finish when the recovery drive is ready. (see screenshot below)
That's it,
Shawn Brink
Attachments
Last edited: