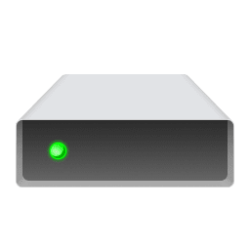This tutorial will show you how to create a shortcut of a Hyper-V virtual machine in Windows 10 and Windows 11.
Hyper-V enables running virtualized computer systems on top of a physical host. These virtualized systems can be used and managed just as if they were physical computer systems, however they exist in virtualized and isolated environment. Special software called a hypervisor manages access between the virtual systems and the physical hardware resources. Virtualization enables quick deployment of computer systems, a way to quickly restore systems to a previously known good state, and the ability to migrate systems between physical hosts.
Hyper-V is only available on 64-bit versions of Windows 10/11 Pro, Enterprise, and Education. Hyper-V is not available on the Home edition.
You can create a shortcut of a Hyper-V virtual machine to make it easier to directly connect and start the virtual machine. You can Pin to taskbar, Pin to Start, add to All apps, assign a keyboard shortcut to, or move this shortcut to where you like for easy use.
You must be signed in as an administrator to create and use a shortcut of a Hyper-V virtual machine.
EXAMPLE: Running Hyper-V virtual machine shortcut
Here's How:
1 Right click or press and hold on the Desktop, click/tap on New, and click/tap on Shortcut. (see screenshot below)
2 Type the target below into the location box, and click/tap on Next. (see screenshot below)
vmconnect.exe localhost "VMName"Substitute VMName in the target above with the virtual machine name (ex: "W10 UEFI") you want.
For example: vmconnect.exe localhost "W10 UEFI"
3 Type a name you want for this shortcut, and click/tap on Finish. (see screenshot below)
4 Right click or press and hold on the shortcut, and click/tap on Properties. (see screenshot below)
5 In the Shortcut tab, click/tap on the Advanced button. (see screenshot below)
6 Check Run as administrator, and click/tap on OK. (see screenshot below)
7 Click/tap on OK. (see screenshot below)
That's it,
Shawn Brink
Attachments
Last edited: