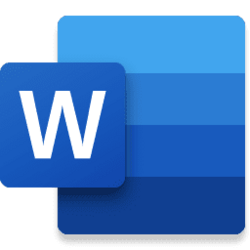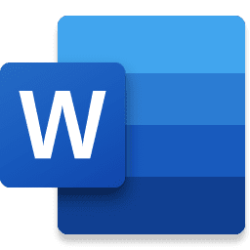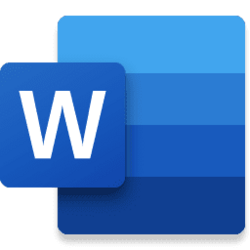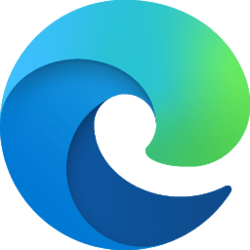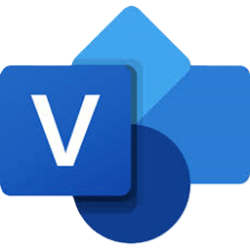Hi, Office Insiders! I’m Ali Forelli, a Product Manager on the Word team working on Accessibility features. I’m happy to announce that the Dark Mode feature you love on Windows and Mac is now available in Word for the Web!
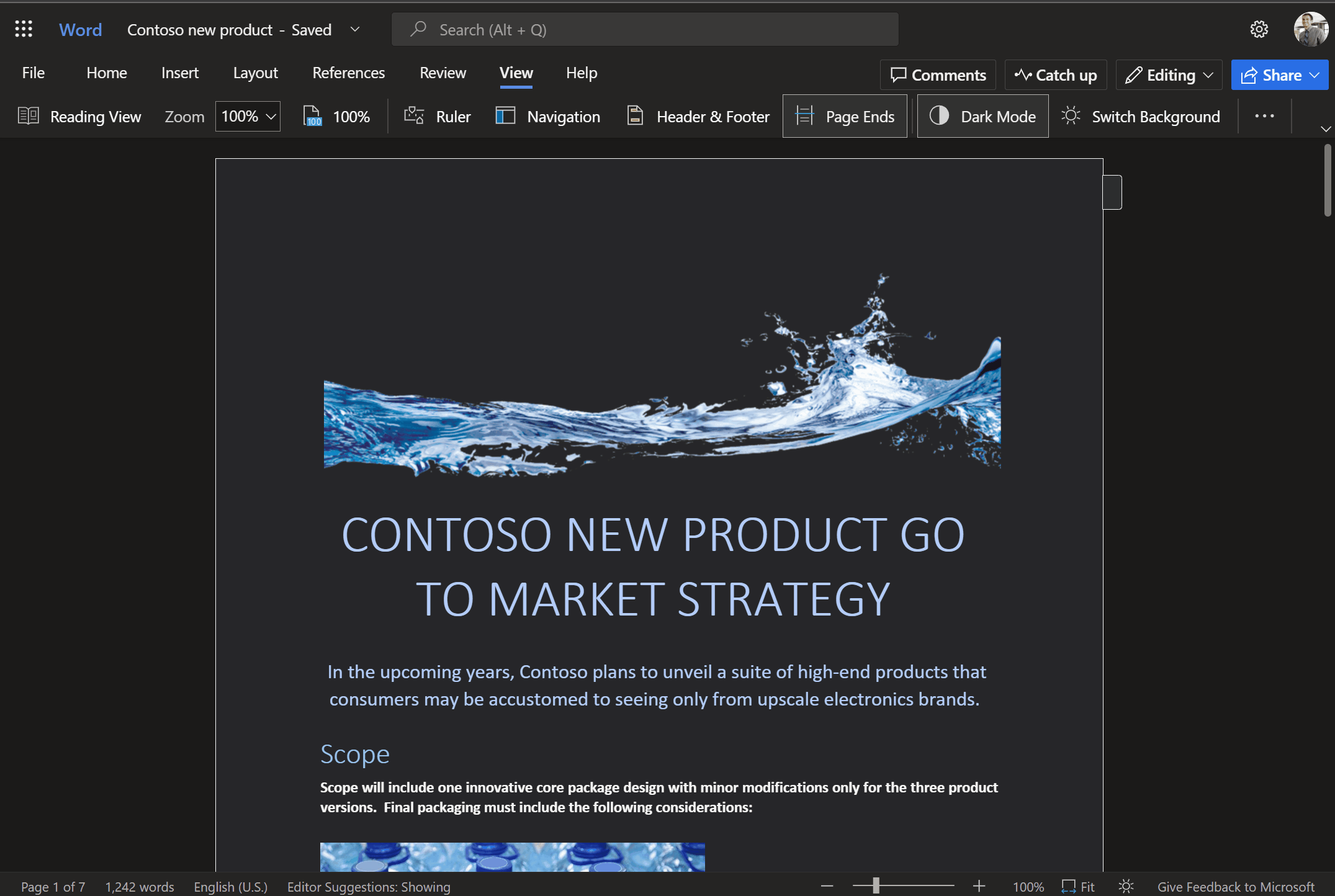
Dark Mode
As we spend more and more time in front of screens – whether computers or mobile devices – it becomes increasingly important to reduce eye strain and accommodate light sensitivity. With Dark Mode, Word offers a dark color scheme for both the menu controls and the document background.
By bringing Dark Mode to Word for the web, we are modernizing your editing experience while also enabling you to extend your document session with less fatigue. Ever since adding Dark Mode support to Word on Windows and Mac, parity on the web has been a top request from Officer Insiders, and we’re excited to make it happen.
How it works
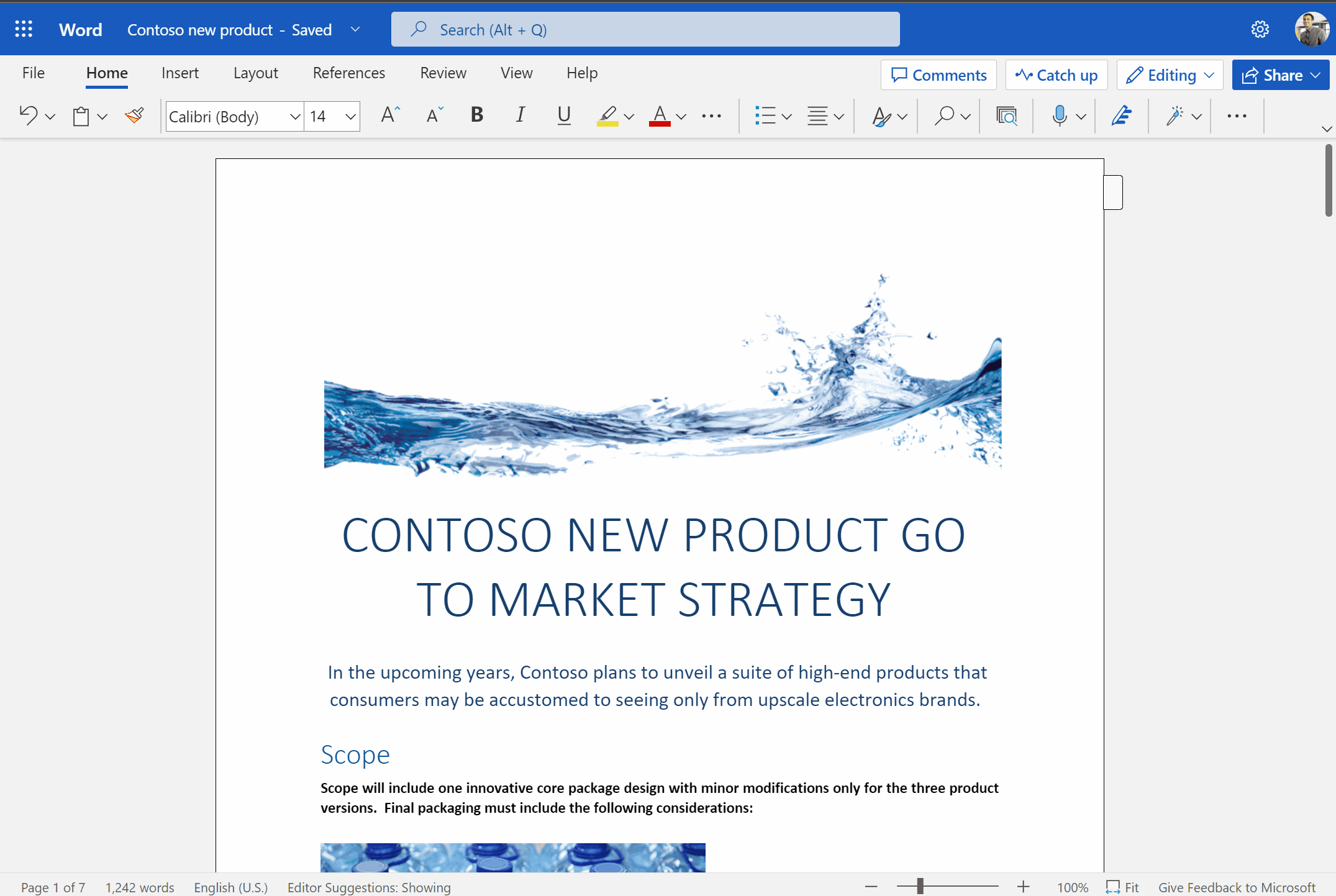
- To turn on Dark Mode, select View > Dark Mode. This will default to dark ribbon and canvas.

- Use the Switch Background button to toggle the canvas between Dark and Light Mode.

With Dark Mode, you’ll notice that the previously white page color is now a dark grey/black. Colors within your document will also be shifted to accommodate the new color contrast. Indeed, reds, blues, yellows, and other colors will be shifted slightly to mute the overall effect of the color palette and look more visually pleasing with the new dark background.
Want to keep the canvas white?
The dark canvas does not convey how your document will print, or the default view your collaborators will see when they open it. To confirm the default view (white canvas), use the Switch Background button to flip the page background to white.
Never want to see a dark canvas? Word for the web will remember the state of your switch background toggle, and future sessions will load with dark ribbon and white canvas.
Tips and Tricks
- If you have your operating system or browser set to Dark Mode, Word for the web will use Dark Mode by default. To turn it off, select View > Dark Mode, or change the background color to white using the Switch Background button.
- To check how your document looks prior to printing it or how it will look to collaborators who are using the default view of a white canvas, click the Switch Background button on the status bar or on the View tab.
Known Issues
- The Dark Mode setting doesn’t carry over from the web to Windows or Mac – you will need turn it on for each platform.
- If Word is not remembering your Dark Mode preferences, check your browser’s cookie settings. Cookies must be enabled for your preferences to persist.
- Sometimes, when you copy text from another app in Dark Mode, the pasted text may appear as black text with a white background. To fix this issue, press CTRL+SHIFT+V, or paste CTRL+V and then select Paste Text Only in the Paste Options shortcut menu.
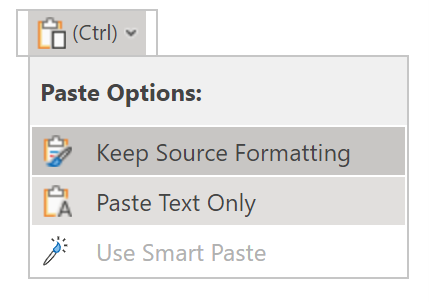
Availability
Dark Mode is currently rolling out and will be available to all users in Word for the web.
Source:

Dark Mode: Now in Word for the web!
You love it on Windows and Mac, and it's now here in Word for the web! Reduce eye strain and accommodate light sensitivity with Dark Mode.