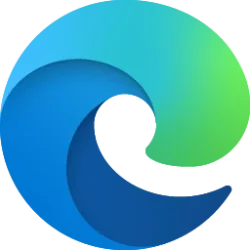This tutorial will show you how to enable or disable showing an additional search box in Microsoft Edge for your account or all users in Windows 10 and Windows 11.
A search box is an additional text input field located next to the address bar in a web browser. It allows users to perform web searches directly from the browser interface.
If you enable showing an additional search box, the search box will be show in the toolbar to the right of the address bar, and available for use
If you disable showing an additional search box, search box will not be visible, and users will have to use the address bar or navigate to a search engine to perform web searches.
Microsoft is currently A/B testing the addition search box starting with Microsoft Edge version 123.0.2413.0 in the Canary channel. If you do not have this setting yet, then you can create a shortcut using the target below to test with:
"%LocalAppData%\Microsoft\Edge SxS\Application\msedge.exe" --enable-features=msSearchBoxInToolbar,msSearchBoxInToolbarSearchInteractionTrigger,msSearchBoxInToolbarShownTrigger
- Option One: Turn On or Off Additional Search Box in Microsoft Edge for Current User from Settings
- Option Two: Enable or Disable Additional Search Box in Microsoft Edge for All Users using REG file
EXAMPLE: Microsoft Edge additional search box enabled and disabled
1 Open Microsoft Edge.
2 Click/tap on the Setting and more (Alt+F) 3 dots button, and click/tap on Settings. (see screenshot below)
3 Click/tap on Appearance in the left pane. (see screenshot below step 4)
If you do not see a left pane, then either click/tap on the 3 bars menu button towards the top left OR widen the horizontal borders of the Microsoft Edge window until you do.
4 Under Customize toolbar, select (dot) Show additional search box in the toolbar (on - default) or Don't show additional search box in the toolbar (off) for what you want. (see screenshot below)
5 You can now close the Settings tab if you like.
You must be signed in as an administrator to use this option.
This option uses the AdditionalSearchBoxEnabled policy for Microsoft Edge.
1 Do step 2 (always enabled), step 3 (always disabled), or step 4 (default) below for what you want.
This will override and prevent using Option One.
(Contents of REG file for reference)
Windows Registry Editor Version 5.00
[HKEY_LOCAL_MACHINE\SOFTWARE\Policies\Microsoft\Edge]
"AdditionalSearchBoxEnabled"=dword:00000001This will override and prevent using Option One.
(Contents of REG file for reference)
Windows Registry Editor Version 5.00
[HKEY_LOCAL_MACHINE\SOFTWARE\Policies\Microsoft\Edge]
"AdditionalSearchBoxEnabled"=dword:00000000This is the default setting to allow using Option One.
(Contents of REG file for reference)
Windows Registry Editor Version 5.00
[HKEY_LOCAL_MACHINE\SOFTWARE\Policies\Microsoft\Edge]
"AdditionalSearchBoxEnabled"=-5 Save the .reg file to your desktop.
6 Double click/tap on the downloaded .reg file to merge it.
7 When prompted, click/tap on Run, Yes (UAC), Yes, and OK to approve the merge.
8 If Microsoft Edge is currently open, then close and reopen Microsoft Edge to apply.
9 You can now delete the downloaded .reg file if you like.
That's it,
Shawn Brink