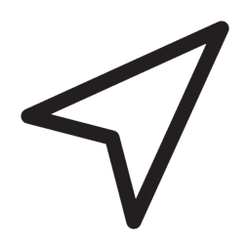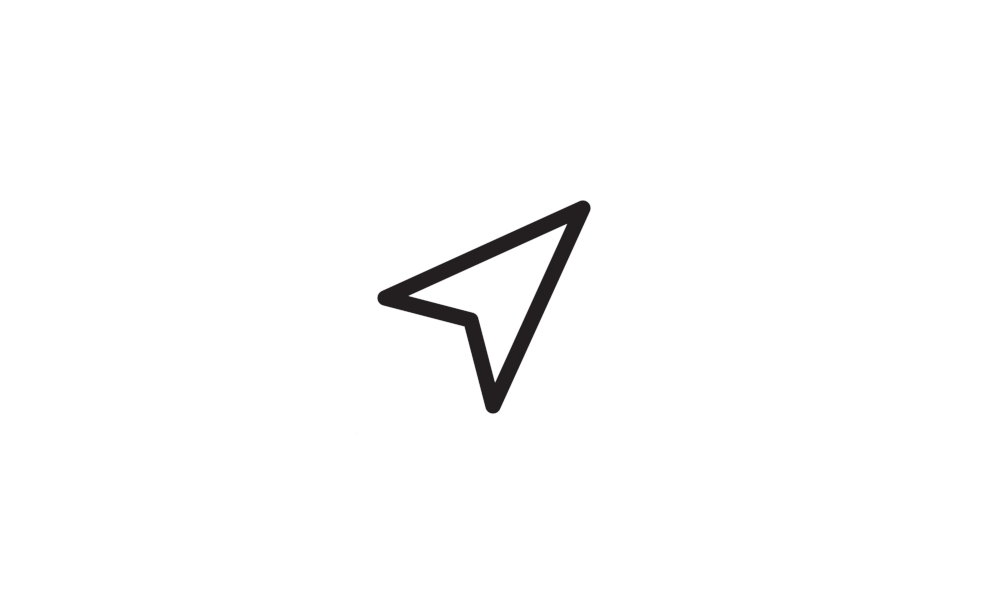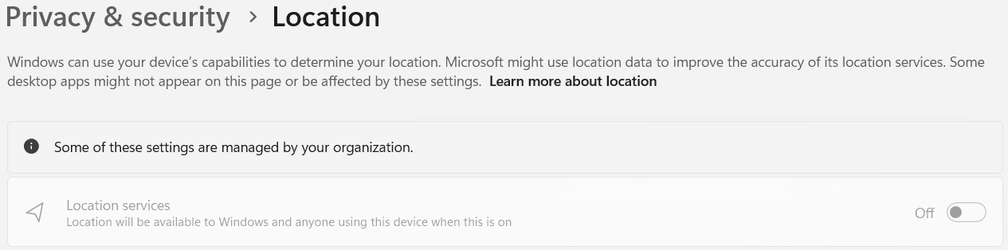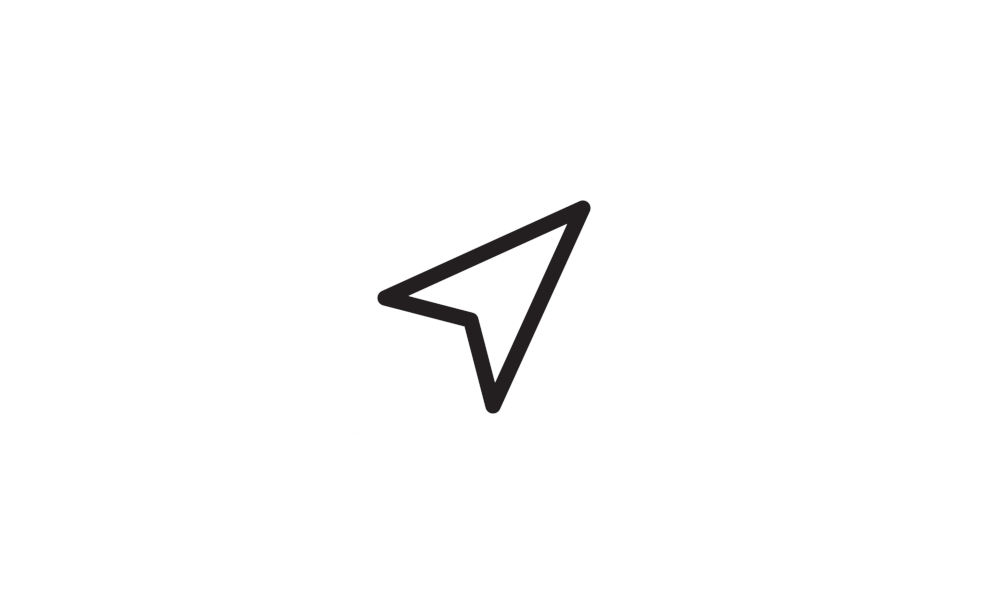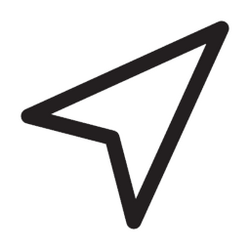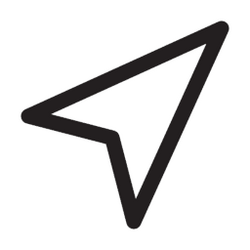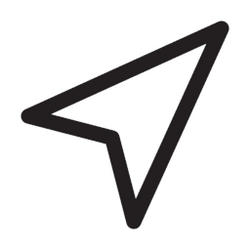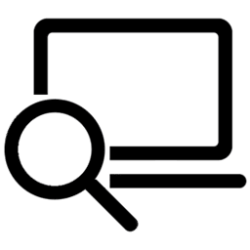This tutorial will show you how to enable or disable location services for all users on your Windows 11 device.
Microsoft operates a location service that helps determine the precise geographic location of your Windows device. The precise location of your device allows apps to give you directions, show shops and restaurants that are near you, and more.
Many apps and services request location information from your device, and the Windows location service gives you control over which apps are allowed to access your precise location.
How the location settings work
Location services is a device-wide setting that can be controlled by the device administrator. When turned on, it enables certain Windows features—such as auto-setting the time zone or Find my device—to function properly. When this location setting is enabled, the Microsoft location service will use a combination of global positioning service (GPS), nearby wireless access points, cell towers, and your IP address (or default location) to determine your device’s location. Depending on the capabilities of your device, your device’s location can be determined with varying degrees of accuracy and may in some cases be determined precisely.
If you have turned on Location services, your device sends location information (including wireless access point information, cellular tower information, and precise GPS location if available) to Microsoft after removing any data identifying the person or device before leaving the device. This de-identified copy of location information is used to improve Microsoft location services and, in some instances, shared with our location service provider partners, currently HERE and Skyhook, to improve the location services of the provider.
Additionally, with this setting turned on, each user on the device can allow apps to use their device’s location and location history to deliver location-aware services as precisely as their device supports. If you grant a specific app access to your device’s location on the settings page, that app will have access to precise location information. Otherwise the location information provided to the app has lower accuracy. When your location is used by a location-aware app or Windows service or feature, your location information and recent location history are stored on your device.
If an app or feature accesses the device's location and you are signed in with your Microsoft account, your last-known location information is also saved to the cloud, where it is available across your devices to other apps or services that use your Microsoft account and for which you've granted permission. If you are signed in with your Microsoft account and your device cannot reliably determine your current location on its own (such as when you are in a building or basement), apps or services can use your last-known location from your location history that is stored in the cloud if it is available. Data about a Windows device's recent location history is also stored on the device even if no Microsoft account is in use, and certain apps and Windows features can access this location history.
There are some exceptions to how your device’s location can be determined that are not directly managed by the location settings.
Desktop apps are a specific type of app that won’t ask for separate permission to discover your device location information and won’t appear in the list that allows you to choose apps that can use your location. What are desktop apps? They’re usually downloaded from the internet or installed with some type of media (such as a CD, DVD, or USB storage device). They’re launched using an .EXE or .DLL file, and they typically run on your device, unlike web-based apps (which run in the cloud).
Even when you’ve turned off Location services in Windows, some third-party apps and services could use other technologies (such as Bluetooth, Wi-Fi, cellular modem, etc.) to determine your device’s location with varying degrees of accuracy. Microsoft requires third-party software developers that develop apps for our Microsoft Store or develop apps using Microsoft tools to respect the Windows location settings unless you’ve provided any legally required consent to have the third-party developer determine your location. However, to further reduce the risk that an app or service can determine your location when the Windows device location setting is off, you should only install apps and services from trusted sources. For more comprehensive protection of your location, you could consider disabling radio-based components of your device such as Wi-Fi, Bluetooth, cellular modem, and GPS components, which might be used by an app to determine your precise location. However, doing so will also impair other experiences such as calling (including emergency calling), messaging, internet connectivity, and connecting to peripheral devices like your headphones. Please read the privacy policies of the apps and services you’ve installed to learn more about how they use your device’s location.
To facilitate getting help in an emergency, whenever you make an emergency call, Windows will attempt to determine and share your precise location, regardless of your location settings. In addition, your mobile operator will have access to your device’s location if your device has a SIM card or is otherwise using a cellular service.
Starting with Windows 11 build 23486, if location settings are disabled, a warning is now shown to the user, urging them to enable location settings to ensure accurate time zone adjustments. This warning provides helpful information to the user, helping them understand why their time zone may not be correct and guiding them towards resolving the issue.
You must be signed in as an administrator to turn on/off or enable/disable location services for the device.
Location services require the Geolocation Service to be enabled and running.
Set time zone automatically will be grayed out and disabled if you turn off or disable location services.
If one or more apps are currently using your device location through the Windows location service, you’ll see the Location notification icon on the taskbar corner to let you know.
For the Allow location override setting to work, the Location services setting for both the local and remote devices needs to be turned on. Additionally, the app being used to manage the remote connection should have been allowed access to use location.
- Option One: Turn On or Off Location Services in Settings
- Option Two: Turn On or Off Location Services using REG file
- Option Three: Enable or Disable Location Services in Local Group Policy Editor
- Option Four: Enable or Disable Location Services using REG file
EXAMPLE: Location notification icon on taskbar corner when an app is using your location
You can over on the location notification icon to see which apps are currently using your location.
1 Open Settings (Win+I).
2 Click/tap on Privacy & security on the left side, and click/tap on Location on the right side. (see screenshot below)
3 Turn On (default) or Off Location services for what you want. (see screenshots below)
4 You can now close Settings if you like.
1 Do step 2 (on) or step 3 (off) below for what you want.
This is the default setting.
(Contents of REG file for reference)
Windows Registry Editor Version 5.00
[HKEY_LOCAL_MACHINE\SOFTWARE\Microsoft\Windows\CurrentVersion\CapabilityAccessManager\ConsentStore\location]
"Value"="Allow"(Contents of REG file for reference)
Windows Registry Editor Version 5.00
[HKEY_LOCAL_MACHINE\SOFTWARE\Microsoft\Windows\CurrentVersion\CapabilityAccessManager\ConsentStore\location]
"Value"="Deny"4 Save the .reg file to your desktop.
5 Double click/tap on the downloaded .reg file to merge it.
6 When prompted, click/tap on Run, Yes (UAC), Yes, and OK to approve the merge.
7 You can now delete the downloaded .reg file if you like.
The Local Group Policy Editor is only available in the Windows 11 Pro, Enterprise, and Education editions.
All editions can use Option Four to configure the same policy.
1 Open the Local Group Policy Editor (gpedit.msc).
2 Navigate to the policy location below in the left pane of the Local Group Policy Editor. (see screenshot below)
3 In the right pane of Location and Sensors in the Local Group Policy Editor, double click/tap on the Turn off location policy to edit it. (see screenshot above)
4 Do step 5 (enable) or step 6 (disable) below for what you want.
This is the default setting to allow using Option One and Option Two.
This will disable location services, and prevent using Option One and Option Two.
7 You can now close the Local Group Policy Editor if you like.
1 Do step 2 (enable) or step 3 (disable) below for what you want.
This is the default setting to allow using Option One and Option Two.
(Contents of REG file for reference)
Windows Registry Editor Version 5.00
[HKEY_LOCAL_MACHINE\SOFTWARE\Policies\Microsoft\Windows\LocationAndSensors]
"DisableLocation"=-This will disable location services, and prevent using Option One and Option Two.
(Contents of REG file for reference)
Windows Registry Editor Version 5.00
[HKEY_LOCAL_MACHINE\SOFTWARE\Policies\Microsoft\Windows\LocationAndSensors]
"DisableLocation"=dword:000000014 Save the .reg file to your desktop.
5 Double click/tap on the downloaded .reg file to merge it.
6 When prompted, click/tap on Run, Yes (UAC), Yes, and OK to approve the merge.
7 You can now delete the downloaded .reg file if you like.
That's it,
Shawn Brink
- Add Turn On or Off Location Services Context Menu in Windows 11
- Enable or Disable Allow Location Override in Windows 11
- Turn On or Off Let Apps Access Location in Windows 11
- Turn On or Off "Notify when apps request location" in Windows 11
- See which Apps have Accessed your Location in Windows 11
- Clear Location History from Windows 11 Device
- Clear Location Last Accessed History in Windows 11
- Change Default Location in Windows 11
- Clear Default Location in Windows 11