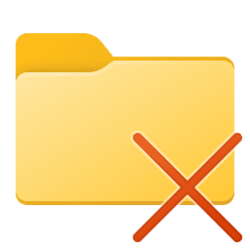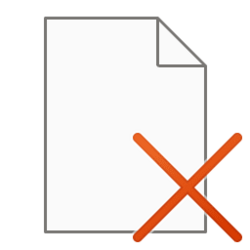This tutorial will show you how to enable or disable Don't move files to the Recycle Bin. Remove files immediately when deleted for your account in Windows 10 and Windows 11.
The Recycle Bin provides a safety net when deleting files or folders. When you delete any of these items from a drive, Windows places it in the Recycle Bin and the Recycle Bin icon changes from empty to full.
If you have multiple hard drives, partitions, or an external hard drive connected to your PC, each drive will have its own hidden $Recycle.Bin system folder and Recycle Bin settings.
Removable drives, such as USB flash drives and memory cards, do not have a Recycle Bin by default. Files deleted from removable drives are permanently deleted since they do not go to the Recycle Bin. You can enable the Recycle Bin for removable drives to have deleted files from them go to the Recycle Bin instead.
Each user account on the PC will have their own separate Recycle Bin, and will be referenced by their Security Identifier (SID) in each drive's hidden $Recycle.Bin system folder.
By default, a delete confirmation dialog does not display when you delete a file or folder to the Recycle Bin.
If you delete a file or folder that's larger than the set maximum storage size of the drive's recycle bin, a This file is too big to recycle. Do you want to permanently delete it? confirmation dialog will always display.
You can manually permanently delete a file without sending it to the Recycle Bin by selecting the file and pressing the Shift + Delete keys.
If wanted, you can set to always don't move files to the Recycle Bin of a drive when deleted, and permanently delete the files immediately instead.
EXAMPLE: Recycle Bin permanently delete confirmation dialog
Here's How:
1 Right click on the Recycle Bin desktop icon, and click/tap on Properties. (see screenshot below)
2 Select a drive Recycle Bin Location you want to change. (see screenshot below)
3 Select (dot) Don't move files to the Recycle Bin. Remove files immediately when deleted.
Selecting Custom size (default) will deselect (turn off) Don't move files to the Recycle Bin. Remove files immediately when deleted.
4 Click/tap on OK.
That's it,
Shawn Brink
Related Tutorials
- Empty Recycle Bin in Windows 11
- Restore Items from Recycle Bin in Windows 11
- Add Permanently Delete to Context Menu in Windows 11
- Change Maximum Size for Recycle Bin in Windows 11
- Enable Recycle Bin for Removable Drives in Windows 11
- Enable or Disable Delete to Recycle Bin Confirmation Dialog in Windows 11
- Add Show Recycle Confirmation to Recycle Bin Context Menu in Windows 11
- Add or Remove Properties on Recycle Bin Context Menu in Windows 11
- Delete File in Windows 11
- Delete Folder in Windows 11
Attachments
Last edited: