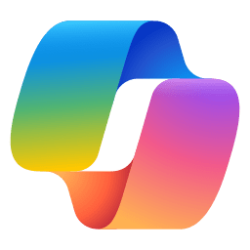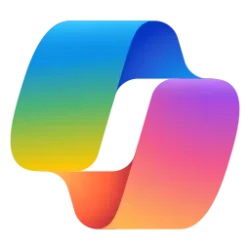This tutorial will show you how to turn on or off Copilot personalization for your Microsoft account on Web, Windows 11, Windows 10, and Microsoft Edge.
Microsoft Copilot is an AI-powered digital assistant designed to help you with a range of tasks and activities.
When you sign in to Copilot with your Microsoft account Copilot uses your Microsoft account to provide personalized assistance and access by default to a wide range of features. For example, saving and syncing your Copilot chat history on all devices you sign in to Copilot with the same Microsoft account.
If you turn on personalization, Microsoft will use your recent conversations and Microsoft activities to personalize your Copilot experience. Your Microsoft activities may, depending on your privacy settings, include your Bing search activities, MSN activities, and inferred interests. Copilot remembers your history and may make inferences from that history about your interests, hobbies, etc., to provide personalized experiences.
Personalization is on by default except for those in the European Economic Area (EEA), the UK, and certain other countries.
If you do not want us to personalize using a specific conversation from your chat history, search history or inferred interests, you can delete them on the Microsoft Privacy Dashboard. Once deleted, the chats will not be used to personalize experiences.
You can turn off personalization at any time. Turning off personalization won’t delete your chat history.
References:

Enjoy AI Assistance Anywhere with Copilot for PC, Mac, Mobile, and More | Microsoft Copilot
From deep research to voice AI, see what you can do with Microsoft Copilot, your AI companion. Download for Mac, Windows, and more to save time, work smarter, and improve any task.

Enjoy AI Assistance Anywhere with Copilot for PC, Mac, Mobile, and More | Microsoft Copilot
From deep research to voice AI, see what you can do with Microsoft Copilot, your AI companion. Download for Mac, Windows, and more to save time, work smarter, and improve any task.
Contents
- Option One: Enable or Disable Copilot Personalization from Copilot app
- Option Two: Enable or Disable Copilot Personalization from Microsoft Edge
- Option Three: Enable or Disable Copilot Personalization from Copilot Website
This option is for Copilot app version 1.25023.101.0 and higher.
1 Open the Copilot app.
2 Sign in to Copilot with your Microsoft account if not already.
3 While in full view, click/tap on the Account button, and click/tap on Settings. (see screenshot below)
4 Click/tap on Privacy. (see screenshots below)
5 Turn on (default) or off Personalization for what you want.
6 Click/tap on the Back arrow button twice to exit Copilot settings.
1 Open Microsoft Edge.
2 Sign in to Microsoft Edge with your Microsoft account if not already.
3 Click/tap on the Copilot icon on the toolbar. (see screenshot below)
4 Click/tap on the More options (3 dots) button, and click/tap on Settings. (see screenshot below)
5 Click/tap on Privacy. (see screenshot below)
6 Turn on (default) or off Personalization for what you want. (see screenshot below)
1 Open the copilot.microsoft.com site.
2 Sign in to Copilot with your Microsoft account if not already.
3 Click/tap on the Settings (profile picture) button at the top right corner in Copilot. (see screenshot below)
4 Click/tap on your account name (ex: "Shawn") in the Settings menu. (see screenshot below)
5 Click/tap on Privacy. (see screenshot below)
6 Turn on (default) or off Personalization for what you want. (see screenshot below)
That's it,
Shawn Brink
Related Tutorials
- Uninstall or Reinstall Copilot app in Windows 11 and Windows 10
- Open Copilot in Windows 11 and Windows 10
- Sign in or Sign out of Copilot on Web, Windows 11, and Windows 10
- Enable or Disable Context Clues for Copilot in Microsoft Edge
- Enable or Disable Model Training in Copilot on Web, Windows 11, and Windows 10
- View Chat History in Copilot on Web, Windows 11, and Windows 10
- Delete Chat History in Copilot on Web, Windows 11, and Windows 10
- Clear All Copilot Activity History Data for Microsoft Account
- Enable or Disable Diagnostic Data Sharing in Copilot app in Windows 11
Last edited: