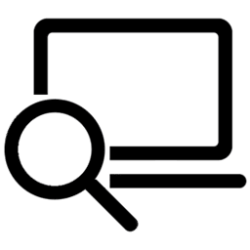This tutorial will show you how to enable or disable always running an app in compatibility mode for your account or all users in Windows 10 and Windows 11.
Most apps (and other programs, like games or utilities) that were created for earlier versions of Windows will work in the most recent version of Windows 11, but some older ones might run poorly or not at all.
You can use compatibility mode to run the program using settings from an earlier version of Windows. Try this setting if you know the program is designed for (or worked with) a specific version of Windows.
Reference:
Make older apps or programs compatible with Windows - Microsoft Support
Learn how to get older apps or programs to run on Windows 10 or Windows 11 by adjusting compatibility settings.
You cannot use compatibility mode for Microsoft Store apps.
Compatibility mode settings per app are saved to the registry keys below:
(current user)
HKEY_CURRENT_USER\Software\Microsoft\Windows NT\CurrentVersion\AppCompatFlags\Layers
OR
(all users)
HKEY_LOCAL_MACHINE\SOFTWARE\Microsoft\Windows NT\CurrentVersion\AppCompatFlags\Layers
Contents
- Option One: Enable or Disable Run App in Compatibility Mode for Current User
- Option Two: Enable or Disable Run App in Compatibility Mode for All Users
1 Right click or press and hold on the executable file (ex: EXE, MSI) or shortcut for the app, and click/tap on Properties.
2 Do step 3 (enable) or step 4 (disable) below for what you want.
3 Enable Compatibility Mode for App
A) Click/tap on the Compatibility tab. (see screenshot below)
B) Check Run the program in compatibility mode for:.
C) Select the version of Windows (ex: "Windows 8") the app is known to support or work with in the drop menu.
D) Click/tap on OK.
4 Disable Compatibility Mode for App
This is the default setting.
A) Click/tap on the Compatibility tab. (see screenshot below)
B) Uncheck Run the program in compatibility mode for:.
C) Click/tap on OK.
You must be signed in as an administrator to use this option.
1 Right click or press and hold on the executable file (ex: EXE, MSI) or shortcut for the app, and click/tap on Properties.
2 Click/tap on the Compatibility tab. (see screenshot below step 3)
3 Click/tap on the Change settings for all users button. (see screenshot below)
4 Do step 5 (enable) or step 6 (disable) below for what you want.
5 Enable Compatibility Mode for App
This will override and prevent users from using Option One.
A) Check Run the program in compatibility mode for:. (see screenshot below)
B) Select the version of Windows (ex: "Windows 8") the app is known to support or work with in the drop menu.
C) Click/tap on OK, and go to step 7.
6 Disable Compatibility Mode for App
This is the default setting, and will allow users to use Option One.
A) Uncheck Run the program in compatibility mode for:. (see screenshot below)
B) Click/tap on OK, and go to step 7.
7 Click/tap on OK. (see screenshot below)
That's it,
Shawn Brink
Attachments
Last edited: