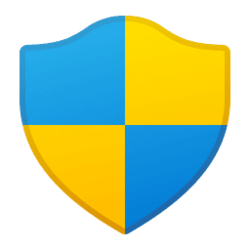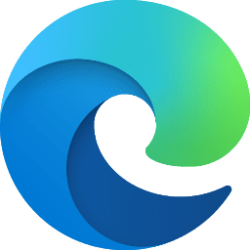This tutorial will show you how to enable or disable showing administrator accounts in the UAC prompt for standard users in Windows 11 and Windows 10.
When User Account Control (UAC) is enabled, Windows prompts for consent or prompts for credentials of a valid local administrator account before starting a program or task that requires a full administrator access token. The UAC prompt mitigates malicious software running under elevated credentials without the user or administrator being aware of its activity.
The Enumerate administrator accounts on elevation policy setting controls whether administrator accounts are displayed when standard users attempts to run as administrator (elevate).
If this policy setting is 'Not Configured" or "Enabled", all administrator accounts on the PC will be displayed in the UAC prompt so standard users can choose one and enter the correct password to elevate.
If you disable this policy setting, standard users will always be required to type both a user name and password of an administrator account in the UAC prompt to elevate.
Reference:

CredentialsUI Policy CSP - Windows Client Management
Learn more about the CredentialsUI Area in Policy CSP.
learn.microsoft.com
You must be signed in as an administrator to enable or disable showing administrators in UAC prompt for standard users.
Contents
- Option One: Enable or Disable Show Administrators in UAC prompt for Standard Users in Local Group Policy Editor
- Option Two: Enable or Disable Show Administrators in UAC prompt for Standard Users using REG file
EXAMPLE: Enable or Disable Show Administrators in UAC prompt for Standard Users
Enable or Disable Show Administrators in UAC prompt for Standard Users in Local Group Policy Editor
The Local Group Policy Editor is only available in the Windows 10/11 Pro, Enterprise, and Education editions.
All editions can use Option Two.
1 Open the Local Group Policy Editor (gpedit.msc).
2 Navigate to the policy location below in the left pane of the Local Group Policy Editor. (see screenshot below)
Computer Configuration > Administrative Templates > Windows Components > Credential User Interface
3 In the right pane of Credential User Interface in the Local Group Policy Editor, double click/tap on the Enumerate administrator accounts on elevation policy to edit it. (see screenshot above)
4 Do step 5 (enable) or step 6 (disable) below for what you want.
5 Enable Show Administrators in UAC prompt for Standard Users
This is the default setting.
A) Select (dot) Not Configured. (see screenshot below)
B) Click/tap on OK, and go to step 7 below.
6 Disable Show Administrators in UAC prompt for Standard Users
A) Select (dot) Enabled. (see screenshot below)
B) Click/tap on OK, and go to step 7 below.
7 You can now close the Local Group Policy Editor if you like.
1 Do step 2 (enable) or step 3 (disable) below for what you want.
2 Enable Show Administrators in UAC prompt for Standard Users
This is the default setting.
A) Click/tap on the Download button below to download the file below, and go to step 4 below.
Enable_display_administrators_in_UAC_for_standard_users.reg
(Contents of REG file for reference)
Code:
Windows Registry Editor Version 5.00
[HKEY_LOCAL_MACHINE\SOFTWARE\Microsoft\Windows\CurrentVersion\Policies\CredUI]
"EnumerateAdministrators"=-3 Disable Show Administrators in UAC prompt for Standard Users
A) Click/tap on the Download button below to download the file below, and go to step 4 below.
Disable_display_administrators_in_UAC_for_standard_users.reg
(Contents of REG file for reference)
Code:
Windows Registry Editor Version 5.00
[HKEY_LOCAL_MACHINE\SOFTWARE\Microsoft\Windows\CurrentVersion\Policies\CredUI]
"EnumerateAdministrators"=dword:000000004 Save the .reg file to your desktop.
5 Double click/tap on the downloaded .reg file to merge it.
6 When prompted, click/tap on Run, Yes (UAC), Yes, and OK to approve the merge.
7 You could now delete the downloaded .reg file if you like.
That's it,
Shawn Brink
Attachments
Last edited: