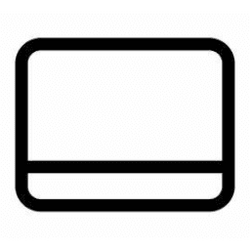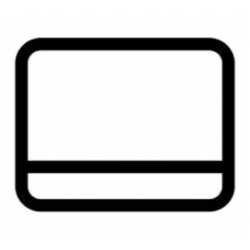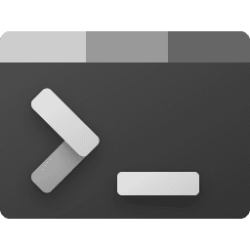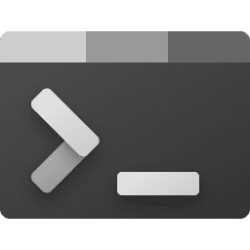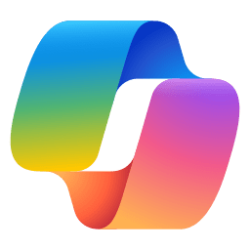This tutorial will show you how to turn on or off show labels on taskbar pins for your account in Windows 11.
The taskbar in Windows 11 shows the Start menu, Search, Task View, Widgets, Chat, File Explorer, Microsoft Edge, and Microsoft Store buttons (icons) aligned to the center by default.
If you have more than one display connected to your PC, then you can show the taskbar on all displays instead of just on the main display.
The main taskbar is the taskbar with the clock and system tray icons on it, and is on your main display. Taskbars that show on other displays not set as your main display do have the clock (if turned on), but does not show the system tray icons on them.
Starting with Windows 11 build 23466 (Dev) and build 25915 (Canary), Microsoft brings you an early version of one of the most requested features for Windows 11, never combined mode. In never combined mode, you’ll be able to see each window of your applications on the taskbar individually, as well as their corresponding labels.
The Show labels on Taskbar pins allows you to turn on or off showing labels on all taskbar buttons of items open or pinned to the taskbar.
If you turn on Show labels on Taskbar pins, it will override the Combine Taskbar buttons and hide labels and Combine Taskbar buttons and hide labels on other taskbars settings to hide labels.
Starting with Windows 11 build 23521 (Dev) and build 22631.2199 (Beta), to make it easier to enable never combined mode on the taskbar, Microsoft has updated the settings by removing the Show labels on Taskbar pins setting. You can turn never combined mode on by simply adjusting “Combine taskbar buttons and hide labels” to always. And Microsoft provided a separate Combine taskbar buttons and hide labels on other taskbars setting for turning this on for other taskbars (multiple monitor scenarios for example).
Contents
- Option One: Enable or Disable Show Labels on Taskbar Pins in Settings
- Option Two: Enable or Disable Show Labels on Taskbar Pins using REG file
EXAMPLE: "Show labels on Taskbar pins" enabled and disabled
1 Open Settings (WIn+I).
2 Click/tap on Personalization on the left side, and click/tap on Taskbar on the right side. (see screenshot below)
3 Click/tap on Taskbar behaviors on the right side to expand it open. (see screenshot below step 4)
4 Check (on) or Uncheck (off - default) Show labels on Taskbar pins for what you want. (see screenshot below)
5 You can now close Settings if you like.
1 Do step 2 (on) or step 3 (off) below for what you would like to do.
2 Turn On Show Labels on Taskbar Pins
A) Click/tap on the Download button below to download the file below, and go to step 4 below.
Turn_ON_Show_labels_on_taskbar_pins.reg
(Contents of REG file for reference)
Code:
Windows Registry Editor Version 5.00
[HKEY_CURRENT_USER\Software\Microsoft\Windows\CurrentVersion\Explorer\Advanced]
"TaskbarShowLabels"=dword:000000013 Turn Off Show Labels on Taskbar Pins
This is the default setting
A) Click/tap on the Download button below to download the file below, and go to step 4 below.
Turn_OFF_Show_labels_on_taskbar_pins.reg
(Contents of REG file for reference)
Code:
Windows Registry Editor Version 5.00
[HKEY_CURRENT_USER\Software\Microsoft\Windows\CurrentVersion\Explorer\Advanced]
"TaskbarShowLabels"=dword:000000004 Save the REG file to your desktop.
5 Double click/tap on the downloaded REG file to merge it.
6 When prompted, click/tap on Run, Yes (UAC), Yes, and OK to approve the merge.
7 You can now delete the downloaded REG file if you like.
That's it,
Shawn Brink
Attachments
Last edited: