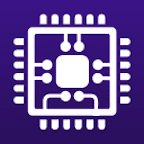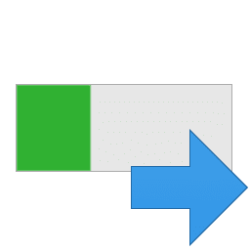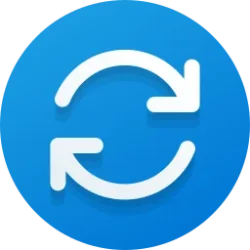This tutorial will show you how to find the manufacturer, model, serial number, and version details of the motherboard in Windows 10 and Windows 11.
A motherboard is the main printed circuit board (PCB) used to connect all the parts of a computer together. The CPU, memory, hard drives, and other ports and expansion cards all connect to the motherboard directly or via cables.
You need to know the brand (manufacturer) and model (product) of the motherboard to look up its specs for which components it supports.
Knowing the motherboard version number can be helpful when looking for BIOS firmware updates from the manufacturer's support site.
The motherboard serial number allows the manufacturer to identify a product and get additional information about it, for registration, replacement, or as a means of finding compatible parts.
You could open the computer case and read the brand, model, and serial number directly from the motherboard, but it can often be much easier to get this information from within Windows instead.
Windows gets the motherboard details from BIOS/UEFI. If this information is not included on the BIOS/UEFI chip, then it will not be available in the options below.
Contents
- Option One: Find Motherboard Details in System Information
- Option Two: Find Motherboard Details using WMIC Command
- Option Three: Find Motherboard Details using Get-WmiObject Command
- Option Four: Find Motherboard Details using Get-CimInstance Command
1 Open System Information (msinfo32.exe).
2 In System Summary, you will see the Baseboard details on your computer. (see screenshot below)
1 Open Windows Terminal, and select Command Prompt.
2 Copy and paste the command below into Windows Terminal, and press Enter. (see screenshot below)
wmic baseboard get product, manufacturer, serialnumber, version
Add or Remove WMIC command Feature in Windows 11
This tutorial will show you how to add or remove the WMIC command as an optional feature for all users in Windows 11. The WMI command-line (WMIC) utility provides a command-line interface for Windows Management Instrumentation (WMI). WMIC is compatible with existing shells and utility commands...
 www.elevenforum.com
www.elevenforum.com
3 You will now see the motherboard details for your computer.
1 Open Windows Terminal, and select Windows PowerShell.
2 Copy and paste the command below into Windows Terminal, and press Enter. (see screenshot below)
Get-WmiObject win32_baseboard | Format-List Product,Manufacturer,SerialNumber,Version3 You will now see the motherboard details for your computer.
1 Open Windows Terminal, and select Windows PowerShell.
2 Copy and paste the command below into Windows Terminal, and press Enter. (see screenshot below)
Get-CimInstance -ClassName Win32_baseboard3 You will now see the motherboard details for your computer.
That's it,
Shawn Brink
Last edited: