Build 22000.100
I've been trying to add my drives to the File Explorer jump list. This worked fine before I did a clean install, but now it just gives me the following icon when I attempt it
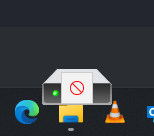
I did manage to get my C: drive on there after it showed up in the Frequent section, but no matter how often I open my other drives, they don't show up there.
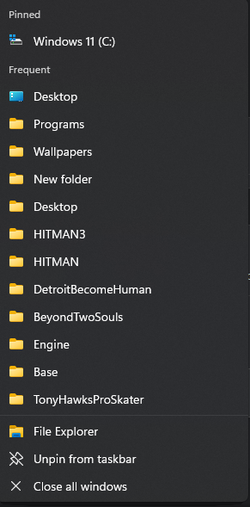
I have them pinned to my start menu, but I'm so used to using the jump list for them that it just annoys me to not be able to do it that way.
I've been trying to add my drives to the File Explorer jump list. This worked fine before I did a clean install, but now it just gives me the following icon when I attempt it
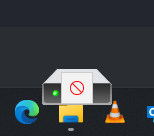
I did manage to get my C: drive on there after it showed up in the Frequent section, but no matter how often I open my other drives, they don't show up there.
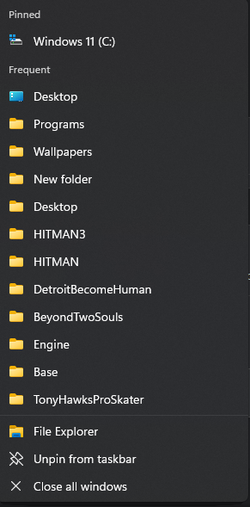
I have them pinned to my start menu, but I'm so used to using the jump list for them that it just annoys me to not be able to do it that way.
- Windows Build/Version
- 22000.100
My Computer
System One
-
- OS
- Windows 11 Pro
- Computer type
- PC/Desktop
- Manufacturer/Model
- Custom
- CPU
- Intel Core i9-12900K
- Motherboard
- Gigabyte Z790 Aorus Elite AX DDR4
- Memory
- 128 GB G.Skill Trident Z RGB DDR4-4000
- Graphics Card(s)
- Asus ROG Strix RTX 4090 OC Edition
- Sound Card
- Integrated
- Monitor(s) Displays
- Samsung Odyssey G9 49" Super Ultrawide
- Screen Resolution
- 5120x1440 240Hz
- Hard Drives
- 1 TB PNY XLR8 NVMe SSD (Boot drive), 960 GB ADATA SSD, 1 TB Samsung SSD, 2 TB Samsung SSD, 2 TB Samsung SSD, 2 TB Crucial P5 NVMe SSD, 10 TB WD MyBook external HDD, 10 TB Seagate external HDD, 15 TB WD MyBook external HDD
- PSU
- EVGA Supernova 1600 P+ 1600w
- Case
- EVGA DG-86
- Cooling
- Corsair H150i Elite LCD
- Keyboard
- Corsair K100 RGB
- Mouse
- Razer Naga Pro v2 wireless
- Internet Speed
- Gigabit
- Browser
- Chrome
- Antivirus
- Windows Defender

















