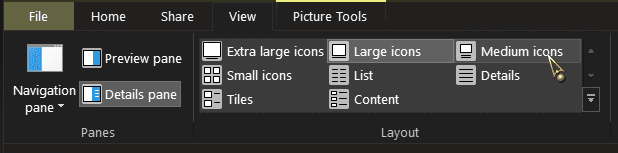Bought a new laptop and with it a move from Win 10 to Win 11. My question involves File Explorer and View options. In Win 10, when I had multiple file icons showing, I could select View and when I hovered the mouse pointer over a selection it would show a preview of how that selection would look. For instance, if I had Large Icons selected, I could click View and scroll over Details and I could see the details of all files without selecting it. This is useful when I compare dates across multiple files (without selecting and then selecting back). In Win 11 I can’t figure out how to make the hover preview work. Is this feature available in Win 11?
- Windows Build/Version
- Ver 22H2 Build 22621.819
My Computer
System One
-
- OS
- Windows 11
- Computer type
- Laptop
- Manufacturer/Model
- Asus K513E
- CPU
- Intel I7-1165G7/BGA
- Memory
- 16 GB
- Graphics Card(s)
- Intel IrisX
- Hard Drives
- 1 TB SSD PCIEG3
- Browser
- MS Edge
- Antivirus
- Webroot