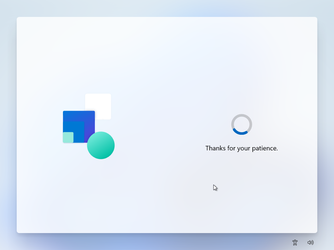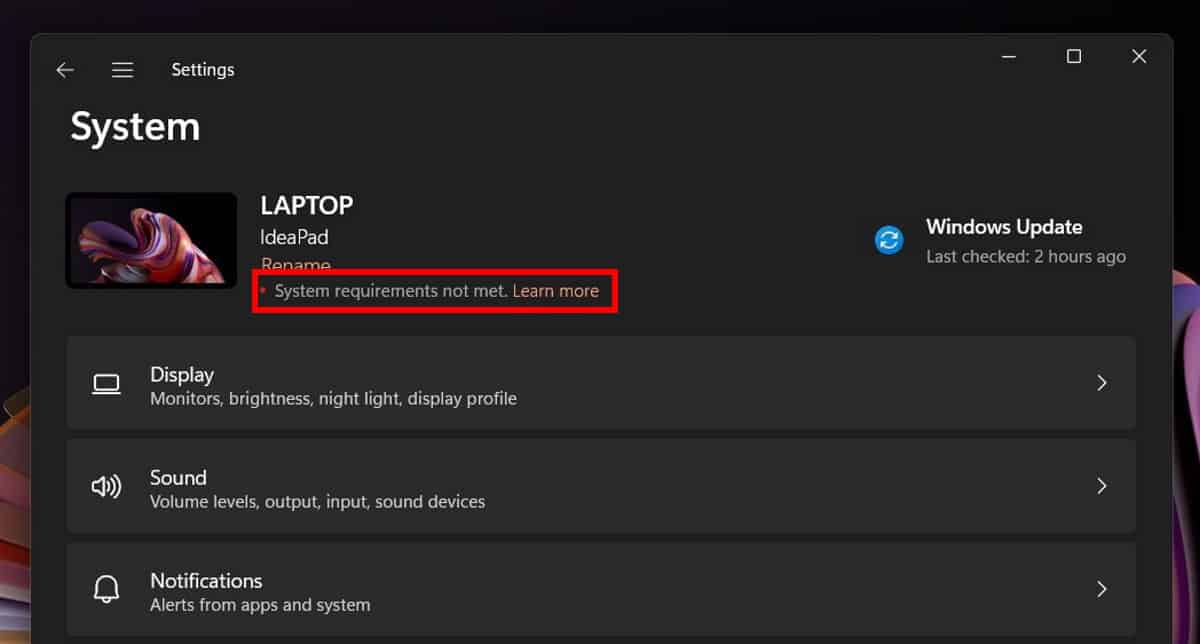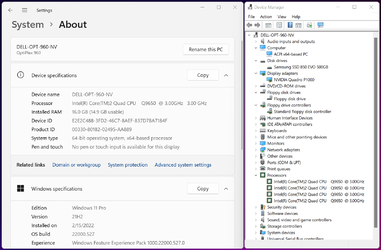Khalid Alshanfa
New member
- Local time
- 8:37 AM
- Posts
- 5
- OS
- Win11
This is how I installed Windows 11 Enterprise on my old Dell Optiplex 9010. First I installed windows 7 Enterprise. Then I upgraded using Windows 11 Evaluation DVD ISO from within Windows 7.
I have managed to install Windows 11 in physical and virtualbox.
I have tried it with windows 8.1 enterprise and windows 10 but it did not work.
Steps:
1. Create a virtual machine in VirtualBox. Make sure to select Version: Windows 7 (64-bit)
2. Create a virtual hard disk. I have chosen a 32 GB VHD file type.
3 Press create button to accept the defaults.
4. Mount your Windows 7 Enterprise ISO file as virtual optical disk.
5. Click start button and install Windows 7.
6. After you have done with Windows 7 installation, mount your downloaded Windows Evaluation ISO file into windows 7 desktop.
7. Click your mounted DVD and the Installation of Windows 11 will start. Just click next next and that is it.
here my brand new Windows 11 Desktop. I am running this virtual machine in a Windows 11 physical machine with 8 GB Ram. It is an OPTIPLEX 9010.
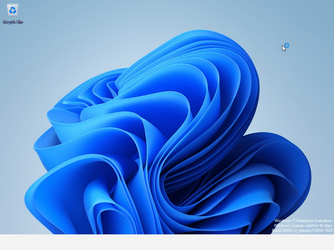
And this with the settings:
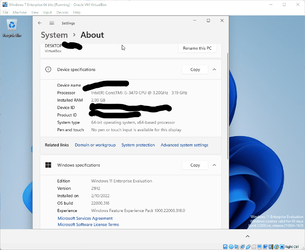
The attached screen shots are my setup demo using VirtualBox machine.
This is a youtube demo. Be aware it is just raw file I did not edit it and I have not added any songs or sounds to it
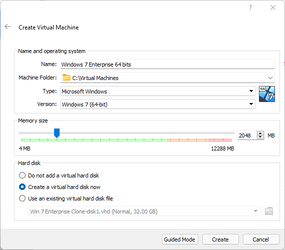
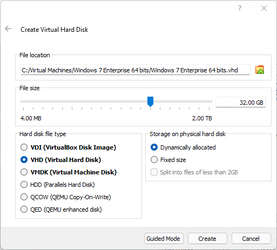
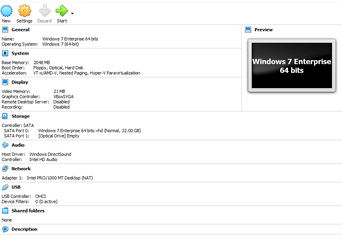
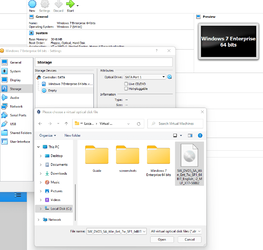
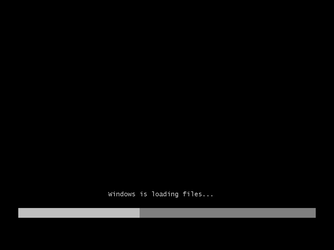
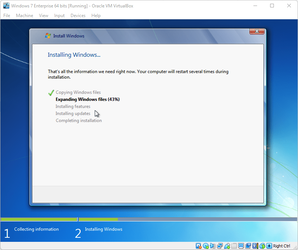
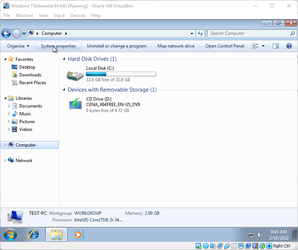
Just wait for the installation to finish. I took me around 45 minutes just to install.
Installation of Windows 11 is done
If I tried to install Windows 11 directly without going through Windows 7, it will not work. You will get this image:
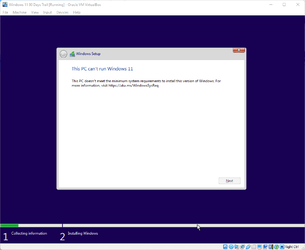
I have managed to install Windows 11 in physical and virtualbox.
I have tried it with windows 8.1 enterprise and windows 10 but it did not work.
Steps:
1. Create a virtual machine in VirtualBox. Make sure to select Version: Windows 7 (64-bit)
2. Create a virtual hard disk. I have chosen a 32 GB VHD file type.
3 Press create button to accept the defaults.
4. Mount your Windows 7 Enterprise ISO file as virtual optical disk.
5. Click start button and install Windows 7.
6. After you have done with Windows 7 installation, mount your downloaded Windows Evaluation ISO file into windows 7 desktop.
7. Click your mounted DVD and the Installation of Windows 11 will start. Just click next next and that is it.
here my brand new Windows 11 Desktop. I am running this virtual machine in a Windows 11 physical machine with 8 GB Ram. It is an OPTIPLEX 9010.
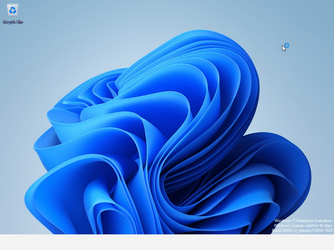
And this with the settings:
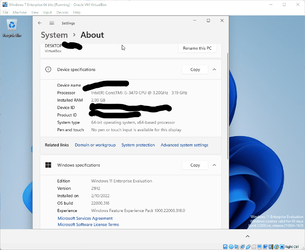
The attached screen shots are my setup demo using VirtualBox machine.
This is a youtube demo. Be aware it is just raw file I did not edit it and I have not added any songs or sounds to it

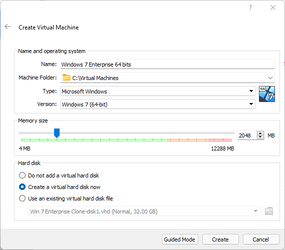
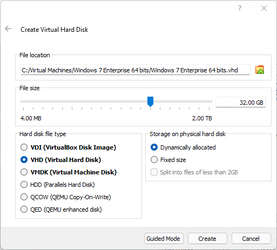
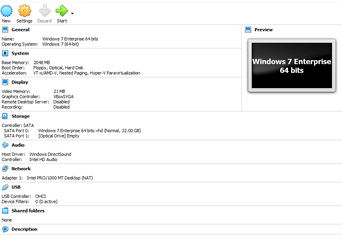
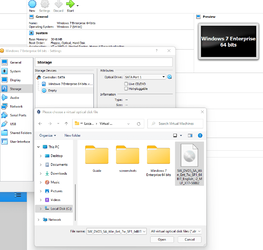
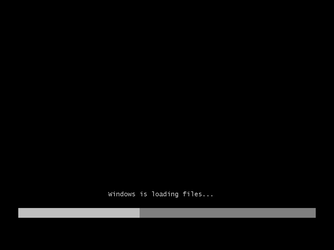
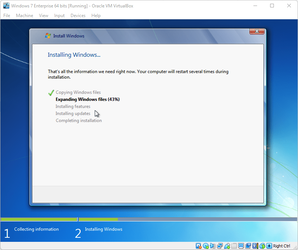
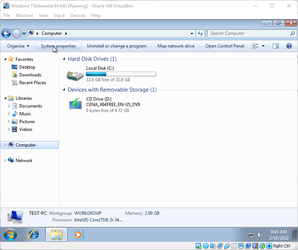
Just wait for the installation to finish. I took me around 45 minutes just to install.
Installation of Windows 11 is done
If I tried to install Windows 11 directly without going through Windows 7, it will not work. You will get this image:
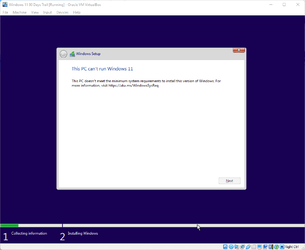
- Windows Build/Version
- Windows 11 version 21h2 (OS build 22000.493)
Attachments
My Computer
System One
-
- OS
- Win11
- Computer type
- PC/Desktop
- Manufacturer/Model
- Optiplex 9010
- CPU
- Intel64 Family 6 Model 58 Stepping 9 GenuineIntel ~3201
- Memory
- 12,175 MB