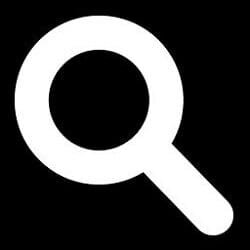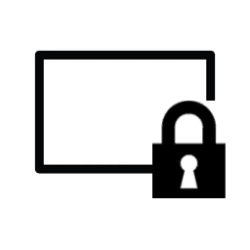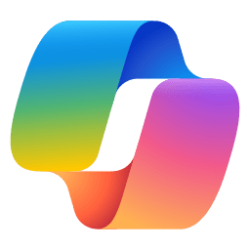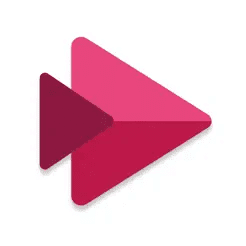Editor's note (2.14.2023): The paragraph outlining the timing of the rollout has been updated to reflect the current plan of record. We have also added a resource to help you learn more about using Windows Search to find work or school results.
As an IT admin, you know that keeping track of content saved across Windows, OneDrive, SharePoint, and the internet can be challenging for end users. In recent Windows 11 Insider Preview Builds, we added a search box on the Windows taskbar to help them easily find whatever they're looking for. The search box assists people in finding apps, files, settings, help, and more—plus unlocks the power of the web with quick access to online information like time zone conversions, fact lookup, trending searches, and search results for navigating to websites faster. They can also find files and people in their work or school organization using search highlights.
After shipping Windows 11 with a search icon on the taskbar, we received feedback that some didn't find it discoverable or engaging enough. Based on this feedback, we are adding the ability for users to search directly from the taskbar. This feature is already available to those devices running the latest Windows Insider Preview Builds in the Dev and Beta Channels.
If the users in your organization prefer a different search experience on the taskbar, they can easily configure it in taskbar settings. (To access these settings, right click on the taskbar and select Taskbar settings or search in the Settings app under Personalization > Taskbar.)
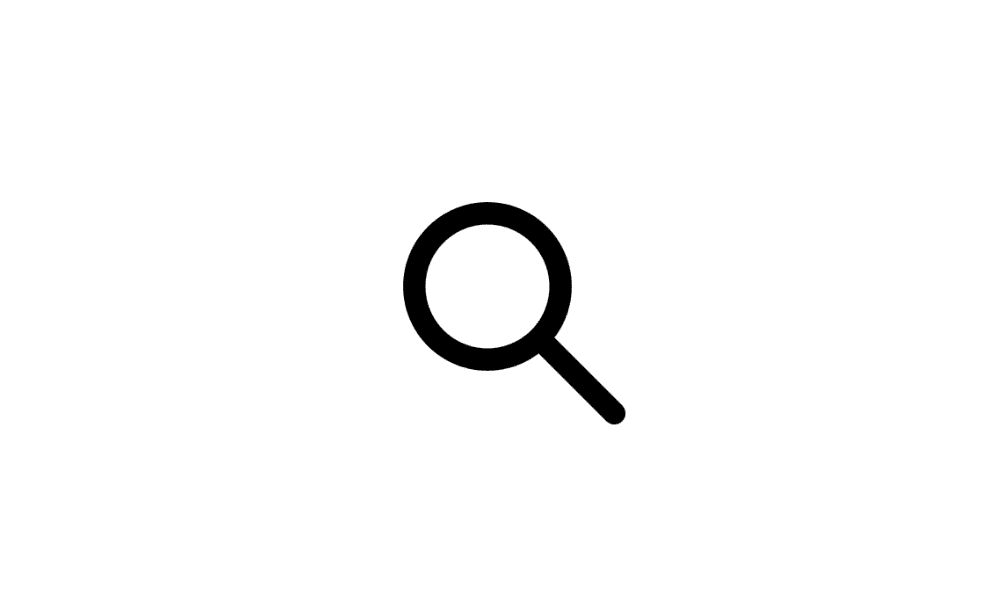
Add or Remove Search Button on Taskbar in Windows 11 Tutorial
This tutorial will show you how to add or remove the Search button on the taskbar for your account or all users in Windows 11. The Search button on the taskbar allows you to quickly use Windows Search (Win+S) to search for apps, documents, email, files, folders, music, people, photos, settings...www.elevenforum.com
In addition to the existing DisableSearch policy, we are adding a new policy to provide you with more control over the taskbar search experience across your organization. The ConfigureSearchOnTaskbarMode policy offers the following options:
If you disable or do not configure this policy, search on taskbar will be configured according to the defaults for your Windows edition. Your end users will be able to change their search experience on the taskbar in Settings, as shown here:
- Hide: If you enable this policy setting and set it to hide, search on taskbar will be hidden by default.
- Search icon only: If you enable this policy setting and set it to “Search icon only,” the search icon will be displayed on the taskbar by default.
- Search icon and label: If you enable this policy setting and set it to “Search icon and label,” the search icon and label will be displayed on the taskbar by default.
- Search box: If you enable this policy setting and set it to “Search box,” the search box will be displayed on the taskbar by default.
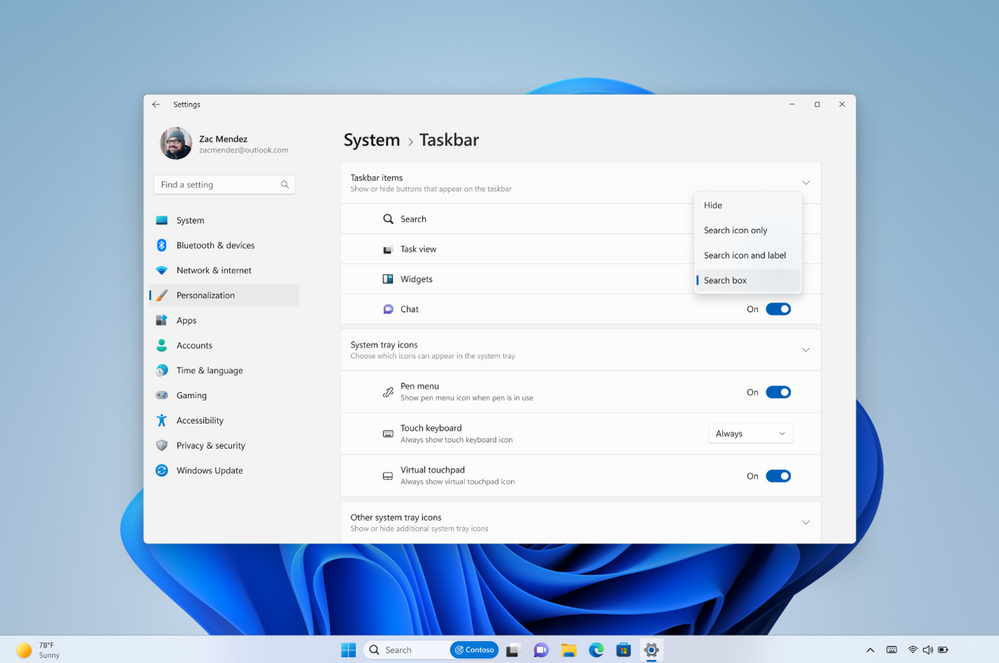
Taskbar settings for Search box, Search icon and label, Search icon only, and Hide
ConfigureSearchOnTaskbarMode is available today in the latest Windows Insider Preview Build for the Beta Channel for you to start testing. This policy is available via Group Policy as well as via Configuration Service Provider (CSP):
This policy can be configured in Microsoft Intune by custom policy and will be available in the Settings Catalog closer to general availability.
- Group Policy: …/Windows/PolicyDefinitions/search.admx
- CSP: ./Device/Vendor/MSFT/Policy/Config/Search/ConfigureSearchOnTaskbarMode
This search on the taskbar experience will roll out to managed devices as part of the March 2023 monthly quality update. The ConfigureSearchOnTaskbarMode policy will be generally available in the February 2023 optional quality update so that, if desired, you can configure it broadly before we release this new search experience to the devices you manage.
Thanks for testing this policy out with us. To learn more, check out the CSP documentation for ConfigureSearchOnTaskbarMode and see Use Windows Search to find work or school results. If you have any questions, feel free to leave us a comment below or file feedback in the Feedback Hub.
Source:
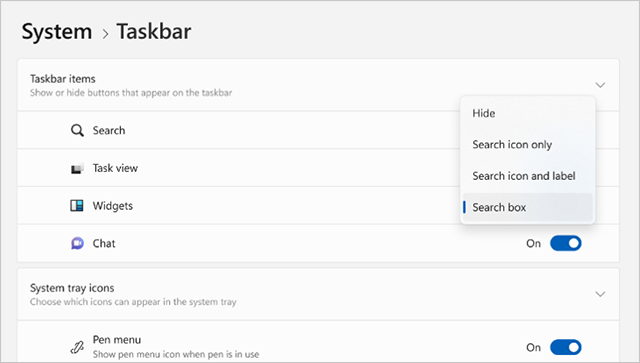
Customizing search on the Windows 11 taskbar
Search on the taskbar can be customized by IT admins and the users in their organization. Learn how.
techcommunity.microsoft.com
Attachments
Last edited: