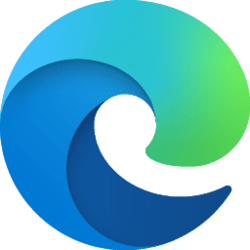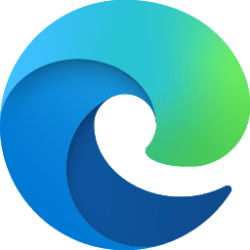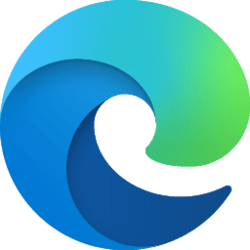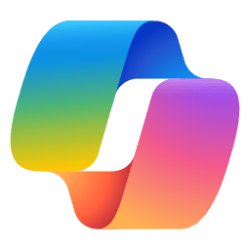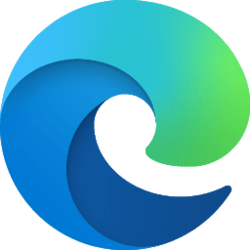At Microsoft Edge, we’re always thinking of ways to help you make the most of your time online – and often times, this involves multitasking. But, multitasking is hard to do well – you start with writing an email, and then you toggle to another tab to grab a link … and next thing you know, you’ve lost your focus and are buried in a new task. That got us thinking: how can Microsoft Edge help you strike the right balance of focus and function? And today, we’re excited to announce that we’ve introduced the sidebar in Microsoft Edge to help you achieve more without losing your flow.
The new sidebar in Microsoft Edge lets you access tools and features side-by-side within your browser, even as you navigate between tabs. From being able to search specifically within the page you’re viewing, to using tools to do quick math without opening another tab, we’ve found a way to help you be more productive without losing your place as you browse.
Today, these features include search, Discover, tools, Games, Office, and Outlook. We plan to add new features to the sidebar in the future, but for now, let us introduce you to the current lineup.
Quickly access your files with Office
Office gives you convenient access to all your productivity apps directly in your web browser for free. Also, it makes it easier to search for your files right from the sidebar; you can see your most recent files and even filter depending on the app you want to use. You’ll be automatically logged into your Microsoft account if you’re already signed into Microsoft Edge, so there is no extra step required. If you don’t yet have a Microsoft account, you can get started for free right in the sidebar. Learn more about accessing your apps in sidebar here.
Microsoft Edge and Outlook work even better together
Outlook lets you monitor your inbox or check your calendar without having to navigate away from your browsing activities – and it’s even better when you need to reference content in your browser. Say, you’re planning a vacation with friends. You can easily check flight options next to your calendar. And when you want input on a few vacation rentals, you can compose an email while easily toggling between tabs to copy and paste links for their consideration. Voila, and bon voyage!
Explore more with Discover
Discover in the sidebar boosts your browsing experience and provides more relevant information as you search the web. Jump to a web page and with a simple click on the Discover button, you’ll get page-related facts, articles, and videos, designed to help you find more of the knowledge and inspiration you’re looking for, all at a quick glance. For example, have you ever found a recipe in a blog you’re really excited about, but when you go to check if you have the ingredients to make it, you have to scroll through lots of extra information to find them way at the bottom of the page? With Discover, you can save time scrolling and quickly find the information you need, plus explore other content like similar recipes, related blogs, and cooking videos.
One-click access to fun, free games from your sidebar
Recently, we announced new gaming features that make Microsoft Edge the best browser for gamers. Now, you can take a break and access the Games menu right from your sidebar. Simply click on the games icon on your sidebar to access a variety of free-to-play casual and arcade games.
Use tools for quick help without navigating away
If you find yourself flipping between browser tabs to convert units and do quick math, then tools helps you maintain focus by bringing these functions to the side, where they’re ready to use without cluttering your browser window. We even included an internet speed test, so you can quickly diagnose your connection if a site seems to be loading slowly.
Just like the toolbar in Microsoft Edge, the sidebar is meant to be all your own and customizable, so you can choose the features that help you multitask best. To customize the sidebar, just click the + button to add and remove features. Or, if you want it out of the way, you can hide it with the click of a single button at the bottom of the sidebar. The sidebar is available for users in English markets in the latest version of Microsoft Edge. The sidebar will show up automatically for some users; if you don’t see it, you can enable it by clicking Settings and more (…) and then “Show sidebar.”
Source:

The new sidebar in Microsoft Edge helps you multitask smarter
At Microsoft Edge, we’re always thinking of ways to help you make the most of your time online – and often times, this involves multitasking. But, multitasking is hard to do well – you start with writing an email, and then you toggle to another
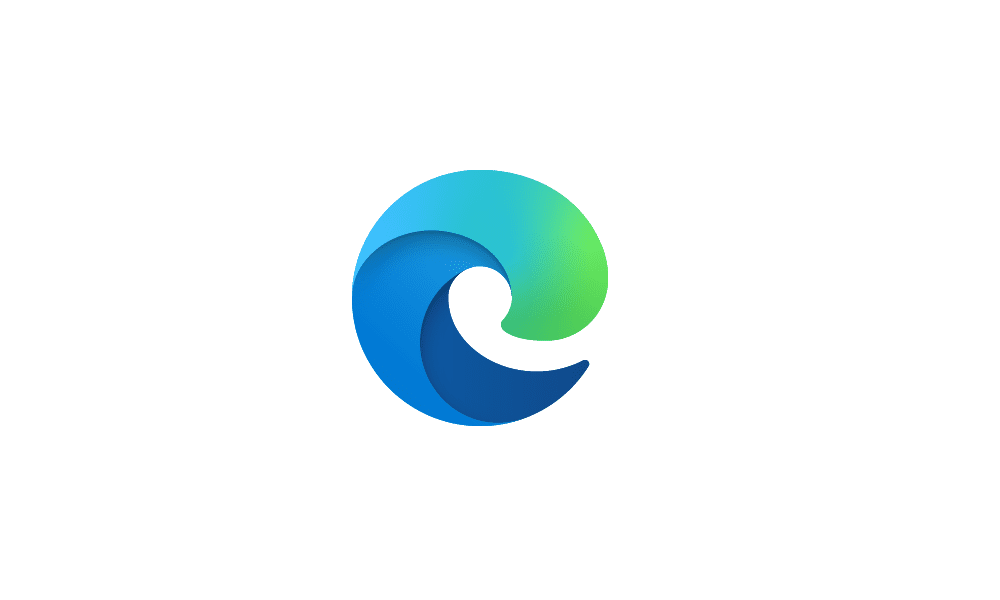
Add or Remove Sidebar in Microsoft Edge Tutorial
This tutorial will show you how to add or remove the sidebar in Microsoft Edge for your account or all users in Windows 10 and Windows 11. The Microsoft Edge web browser is based on Chromium and was released on January 15, 2020. It is compatible with all supported versions of Windows, and...
 www.elevenforum.com
www.elevenforum.com