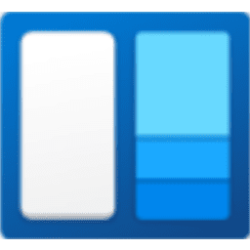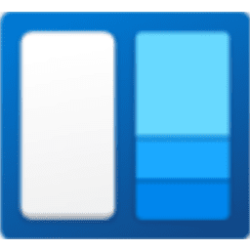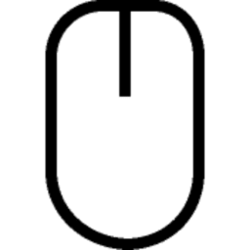This tutorial will show you how to open and close widgets on the Xbox Game Bar screen for your account in Windows 11.
You can open the Xbox Game Bar to take control of all your favorite gaming activities while playing on your Windows 11 device.
The Controller Bar is a view of the Xbox Game Bar that allows you to quickly access games and apps using any Xbox controller.
The Home Bar is the bar at the top of the Game Bar screen. Your favorites will appear on the Home Bar for quicker access to widgets. Open widgets will show underlined on the Home Bar.
When you open a widget, it will always stay open on the Game Bar screen whenever you open the Xbox Game Bar until you close the widget.
Default widgets for Xbox Game Bar:
- Audio – Get the perfect mix by adjusting the sound levels of your game, chat, and background apps.
- Capture – Record a clip or take a screenshot when something awesome happens.
- From the developer – Stay in the know from the creators of your favorite games.
- Gallery – Your game clips and screenshots will show up here.
- Looking for Group – Use Looking for Group to find players for your favorite multiplayer games.
- Performance – Track your game’s frames-per-second (FPS) and other real-time stats.
- Resources – See what apps and processes are using system resources to help you optimize gaming performance.
- Spotify – Link your Spotify account to rock your games with your favorite songs. For more info, see:
- Xbox Achievements – Track your games’ progress and see what you’ve unlocked.
- Xbox Social – Start a text or voice chat, one on one or in a group. Connect with friends or make new ones and join a friend’s PC game or invite them to join yours.
Contents
- Option One: Open Widget from Home Bar on Game Bar Screen
- Option Two: Open Widget from Widget Menu on Home Bar on Game Bar Screen
- Option Three: Close Widget on Game Bar Screen
1 Open the Xbox Game Bar (Win+G).
2 Click/tap on a favorite widget on the Home Bar you want to open.
Underlined favorites indicate they are already open.
1 Open the Xbox Game Bar (Win+G).
2 Click/tap on the Widget Menu button on the Home Bar. (see screenshot below)
3 Click/tap on a widget you want to open.
1 Open the Xbox Game Bar (Win+G).
2 Click/tap on the Close (X) button on widget(s) you want to close. (see screenshot below)
Closing a widget will also unpin the widget.
That's it,
Shawn Brink
Related Tutorials
- Open Xbox Game Bar in Windows 11
- Install and Uninstall Xbox Game Bar Widgets in Windows 11
- Add or Remove Favorites on Home Bar of Xbox Game Bar in Windows 11
- Enable or Disable Show Widgets when Controller Bar is Opened in Windows 11
- Pin and Unpin Xbox Game Bar Widgets on Screen in Windows 11
- Enable or Disable Mouse Click-through on Xbox Game Bar Pinned Widgets
- Adjust Transparency of Xbox Game Bar Pinned Widgets in Windows 11
- Reset Xbox Game Bar Widget Layout to Default Size and Position in Windows 11
- Enable or Disable Xbox Game Bar Animations in Windows 11
Attachments
Last edited: