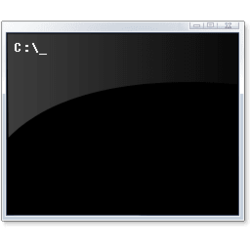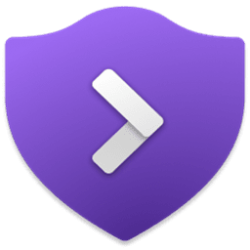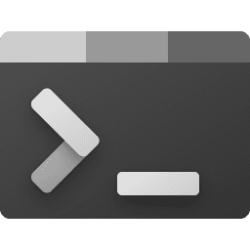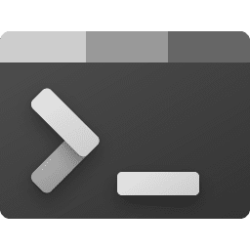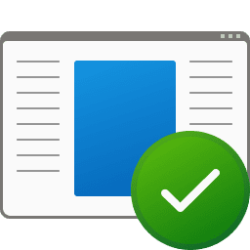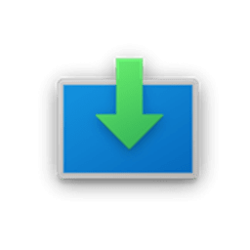This tutorial will show you different ways on how to open a command prompt in Windows 11.
The Command shell is an entry point for typing commands in the Command Prompt console window. By typing commands at the command prompt, you can perform tasks on your computer without using the Windows GUI.
In Windows 11, Windows Terminal is the default console to open installed shells like the Command Prompt in by default now.
If you wanted, you can still directly open the Command Prompt in Windows 11.
Contents
- Option One: Open Command Prompt in Windows Terminal
- Option Two: Open Command Prompt from Search
- Option Three: Open Command Prompt from Run
- Option Four: Open Command Prompt from Task Manager
- Option Five: Open Command Prompt from File Explorer
- Option Six: Open Command Prompt from Windows Tools
- Option Seven: Open Folder in Command Prompt from File Explorer Address Bar
EXAMPLE: Command Prompt
1 Open Windows Terminal (wt.exe).
2 Select Command Prompt (Ctrl+Shift+2) from the drop menu. (see screenshot below)
1 Open Windows Search (Win+S). (see screenshot below)
2 Type cmd into the Search box.
3 Either click/tap on Open or press Enter for Command Prompt.
1 Open Run (Win+R). (see screenshot below)
2 Type cmd in the Open box.
3 Either click/tap on OK or press Enter.
1 Open Task Manager (Ctrl+Shift+Esc) in more details view.
2 Click/tap on File on the toolbar, and click/tap on Run new task. (see screenshot below)
3 Type cmd in the Open box, and click/tap on OK or press Enter. (see screenshot below)
4 You can now close Task Manager if you like.
1 Open File Explorer (Win+E). (see screenshot below)
2 Navigate to and open the C:\Windows\System32 folder.
3 Run the cmd.exe file.
4 You can now close File Explorer if you like.
1 Open Windows Tools.
2 Click/tap on Command Prompt. (see screenshot below)
3 You can now close Windows Tools if you like.
1 Open File Explorer (Win+E).
2 Navigate to and open the folder (ex: "C:\Windows") you want. (see screenshot below)
3 Click/tap on the address bar, type cmd, and press Enter. (see screenshot below)
4 A command prompt will now open to the folder path (ex: "C:\Windows"). (see screenshot below)
That's it,
Shawn Brink
Attachments
Last edited: