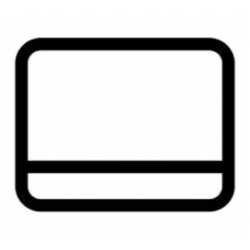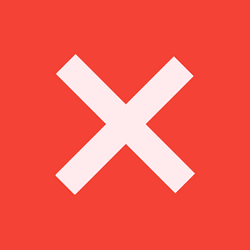This tutorial will show you how to open the Start menu in Windows 11.
The Start menu is comprised of three sections: Pinned, All apps, and Recommended.
The Start menu contains shortcuts of all your apps, settings, and files.
The Pinned section is at the top of the Start menu. This section consists of pins arranged in a grid. The items in this section are a subset of all the apps installed on the PC; not all installed apps are included in this section by default. The number of rows and items in this view are consistent across device panel sizes. While the initial view of this section displays 18 items, a user can use the pagination control to move through pages of additional pins. The items in this section are a combination of Microsoft-defined apps, dynamically delivered apps, and OEM-configured items. Users can add, move, or remove pins in this section.
The All apps section appears when a user clicks/taps on All apps in the upper-right corner of the Start menu. All Apps is a comprehensive list, in alphabetical order, of all installed apps. Users can add or remove items in All apps.
The Recommended section is the section below the "Pinned" section on the bottom of the Start menu that shows a list of the users recently added apps and recently opened items. Users can click/tap on More to see a full list of their recently added apps and recently opened items.
References:

Customize the Windows 11 Start menu
How to pin OEM apps in the Windows 11 start menu
docs.microsoft.com
Fix problems with the Start menu - Microsoft Support
Learn more about how to fix problems with the Windows Start menu, and what to do if the Start menu won't open.
Here's How:
1 Perform one of the following actions: (see screenshot below)
- Click/tap on the Start
 button on the taskbar.
button on the taskbar. - Press the Windows
 key on the keyboard.
key on the keyboard. - Swipe with one finger up from the bottom edge of your touch screen.
2 You can now open an item from the Pinned, All apps, or Recommended section if wanted. (see screenshots below)
That's it,
Shawn Brink
Related Tutorials
- Re-register Start Menu in Windows 11
- Restart Start Menu Process in Windows 11
- Add Restart Start Menu to Context Menu in Windows 11
- Pin to Start an App, Drive, File, Folder, or Site in Windows 11
- Pin to Start Android Apps from Your Phone on Windows 11 PC
- Add or Remove Android Apps from Your Phone to Start on Windows 11 PC
- Change Start Layout to Show More Pins or More Recommendations in Windows 11
- Enable or Disable Recommended Tips, Shortcuts, New Apps, and more on Start Menu in Windows 11
- Group Pinned Apps into Folders on Start Menu in Windows 11
- Change Name of Folder of Apps on Start Menu in Windows 11
- Add or Remove Items in All apps in Windows 11 Start menu
- Add or Remove Common Program Groups from Start Menu in Windows 11
- Add or Remove User Program Groups from Start Menu in Windows 11
- Add or Remove Recently Added apps on Start Menu in Windows 11
- Hide or Show Most Used apps list on Start Menu in Windows 11
- Add or Remove Folders on Start next to Power button in Windows 11
- Turn On or Off Show Accent Color on Start menu and Taskbar in Windows 11
- Enable or Disable Start Menu Context Menus in Windows 11
- Clear Start Menu Recommended Section in Windows 11
Attachments
Last edited: