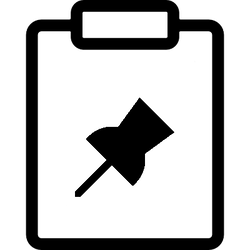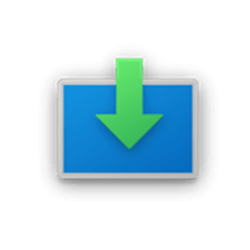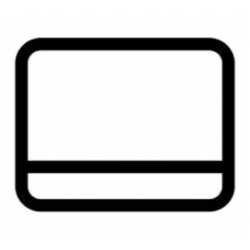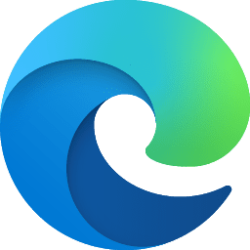This tutorial will show you how to pin or unpin items copied into the clipboard history for your account in Windows 11.
When you copy something on your Windows PC, it’s automatically copied to your clipboard for you to paste.
Clipboard History in Windows 10 and Windows 11 lets you save multiple items to your clipboard.
Clipboard history also allows you to copy images and text from one PC to another with a cloud-based clipboard. Not only can you can paste from your clipboard history, but you can also pin the items you tend to use all the time and sync your clipboard history to the cloud.
Clipboard history size limitations are 4 MB per item. Text, HTML, and Bitmap are supported.
Clipboard history is limited to 25 copied entries. Older items—unless they're pinned—are removed automatically to make room for new clipboard items.
Clipboard history gets cleared each time you restart the PC, except for those items you’ve pinned.
The sync feature in clipboard history is tied to your Microsoft account, or your work account, so remember to use the same login information on all your devices.
1 Press the Win + V keys to open clipboard history.
2 Click/tap on the Pin item button on the item you want to pin.
1 Press the Win + V keys to open clipboard history.
2 Click/tap on the Unpin item button on the item you want to unpin.
That's it,
Shawn Brink
Attachments
Last edited: