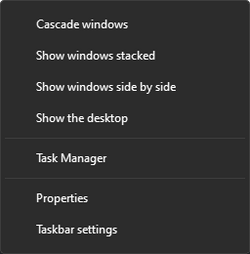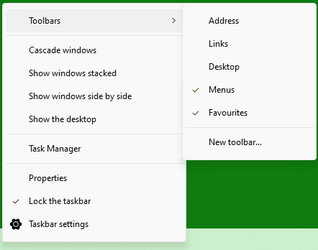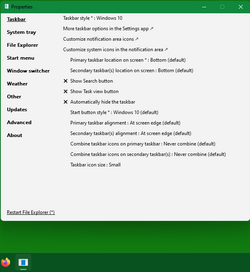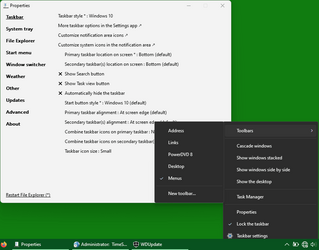CartmansPiehole
Well-known member
- Local time
- 10:09 AM
- Posts
- 86
- OS
- Windows 11
A few things:
Microsoft, this is unacceptable to me. I NEED my Quick Launch toolbar.

- My computer did an update last night, it fixed an issue where I couldn't see a preview when I moused-over, but the update has removed my Quick Launch Toolbar, which I use 100% of the time when accessing my apps.
- My Quick Launch folder is still here: %SystemDrive%\Users\%username%\AppData\Roaming\Microsoft\Internet Explorer\Quick Launch
- My Taskbar's Context Menu now looks like this (see image below), therefore I'm unable to create or choose Toolbars as I was before.
Microsoft, this is unacceptable to me. I NEED my Quick Launch toolbar.

- Windows Build/Version
- Windows 11, Build: 22621.1992 - Version: 22H2
Attachments
My Computer
System One
-
- OS
- Windows 11
- Computer type
- PC/Desktop
- Manufacturer/Model
- N/A
- CPU
- Intel Core i7-5960x
- Motherboard
- Rampage V Extreme
- Memory
- 64GB RAM
- Graphics Card(s)
- EVGA GTX 980 SC'd
- Sound Card
- N/A
- Monitor(s) Displays
- ASUS 27" Monitor
- Screen Resolution
- 1920x1080p
- Hard Drives
- Samsung 960 Pro NVME 2TB (System Drive)
Samsung QVO 8TB SSD (Data) - Installed on Feb 2024
Seagate BarraCuda Pro 10TB HDD (Backup, haven't used much since installing the 8TB SSD.