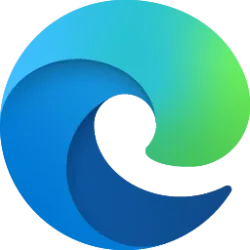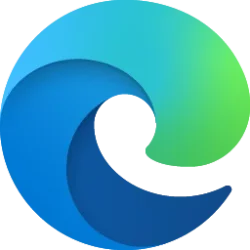This tutorial will show you different ways to rename a folder to what you want in Window 11.
A folder name can't contain any of the following characters: \ / : * ? " < > |
If you rename more than one folder at the same time, the name of each folder will be the same and numbered in order like: new folder name (1), new folder name (2), new folder name (3), etc...
Contents
- Option One: Rename Folder using Keyboard Shortcut
- Option Two: Rename Folder from File Explorer Command Bar
- Option Three: Rename Folder from Context Menu Toolbar
- Option Four: Rename Folder from "Show more options" Context Menu
- Option Five: Rename Folder from Properties
- Option Six: Rename Folder using Two Single Clicks
- Option Seven: Rename Folder in PowerShell
- Option Eight: Rename Folder in Command Prompt
1 Select the folder(s) you want to rename.
2 Press the F2 key.
3 Type a new name, and press Enter. (see screenshot below)
1 Open File Explorer (Win+E).
2 Navigate to and select the folder(s) you want to rename. (see screenshot below step 3)
3 Click/tap on the Rename button on the command bar. (see screenshot below)
4 Type a new name, and press Enter. (see screenshot below)
1 Select the folder(s) you want to rename.
2 Right click on the selected folder(s), and click/tap on the Rename button on the toolbar at the top of the context menu. (see screenshot below)
3 Type a new name, and press Enter. (see screenshot below)
1 Select the folder(s) you want to rename.
2 Right click on the selected folder(s), and click/tap on the Show more options. (see screenshot below)
3 Click/tap on Rename. (see screenshot below)
4 Type a new name, and press Enter. (see screenshot below)
1 Right click on the folder you want to rename, and click/tap on the Properties. (see screenshot below)
2 In the General tab, type a new name in the top box, and click/tap on OK. (see screenshot below)
This option requires to use Double-click to open an item (single-click to select) instead of Single-click to open an item (point to select).
1 Click/tap once on the folder you want to rename to select it. (see screenshot below step 2)
2 Click/tap on the text of the folder name. (see screenshot below)
3 Type a new name, and press Enter. (see screenshot below)

Rename-Item (Microsoft.PowerShell.Management) - PowerShell
The Rename-Item cmdlet changes the name of a specified item. This cmdlet does not affect the content of the item being renamed. You can't use Rename-Item to move an item, such as by specifying a path together with the new name. To move and rename an item, use the Move-Item cmdlet.
learn.microsoft.com
1 Open Windows Terminal, and select Windows PowerShell.
2 Type the command below into PowerShell, and press Enter. (see screenshot below)
Rename-Item -Path "Full path of folder" -NewName "New Name" -ForceSubstitute Full path of folder in the command above with the actual full path of the folder you want to rename.
Substitute New Name in the command above with the actual new name you want to rename the folder.
For example: Rename-Item -Path "C:\Users\Brink\Desktop\Old folder name" -NewName "New folder name" -Force
3 When finished, you can close the Windows Terminal window if you like.

1 Open Windows Terminal, and select Command Prompt.
2 Type the command below into the command prompt, and press Enter. (see screenshot below)
ren "Full path of folder" "New Name"Substitute Full path of folder in the command above with the actual full path of the folder you want to rename.
Substitute New Name in the command above with the actual new name you want to rename the folder.
For example: ren "C:\Users\Brink\Desktop\Old folder name" "New folder name"
3 When finished, you can close the Windows Terminal window if you like.
That's it,
Shawn Brink
Last edited: