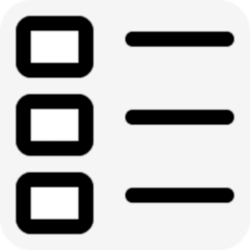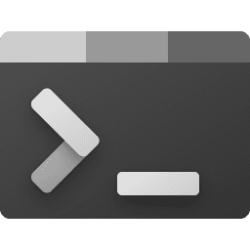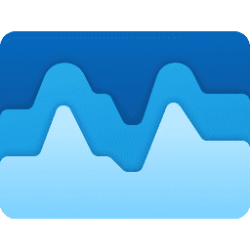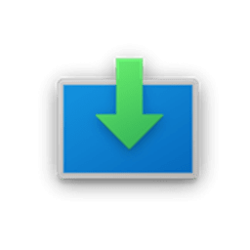This tutorial will show you how to repair a UWP app for your account in Windows 11.
If you have Settings or a Microsoft Store app not working right, crashing, or not opening, you can reset it.
The Reset feature allows you to either try to Repair an app (if supported), or Reset the app to default if a repair didn't help.
Repairing an app will not affect the app's data or settings.
Resetting an app to default will permanently delete the app's data on your device, including your preferences and sign-in details.
Reference:
Repair apps and programs in Windows - Microsoft Support
Repair programs in Control Panel.
Repairing an app will unpin the app from the taskbar if pinned. You will need to pin to taskbar the app again after the repair if wanted.
Here's How:
1 Open Settings (Win+I). (see screenshot below)
2 Click/tap on Apps on the left side, and click/tap on Installed apps on the right side. (see screenshot below)
System Components that were listed on the Settings > Apps > Installed Apps page have moved to their own page under Settings > System > System Components.
3 Click/tap on the 3 dots button for the app (ex: "Camera") you want to repair, and click/tap on Advanced options. (see screenshot below)
4 Click/tap on the Repair button (if available) under the Reset section. (see screenshot below)
5 The app will now get repaired. (see screenshots below)
6 When you are finished repairing apps, you can close Settings if you like.
That's it,
Shawn Brink
Attachments
Last edited: