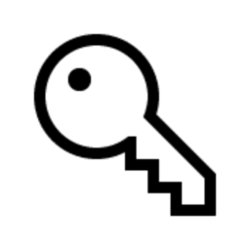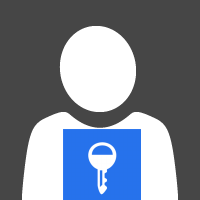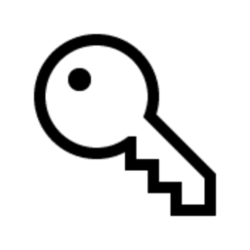This tutorial will show you how to reset the password of a local account and Microsoft account in Windows 11.
If you forgot or lost your account password for Windows 11, you may be able to change or reset it.
References:
- Change or reset your Windows password
- Reset your Windows local account password
- Reset a forgotten Microsoft account password
- Recover your account
If your PC is on a domain, your system administrator must reset your password.
- Option One: Reset Password of any Local Account in Netplwiz
- Option Two: Reset Password of any Local Account in Local Users and Groups
- Option Three: Reset Password of your Local Account at Sign-in with Security Questions
- Option Four: Reset Password of your Local Account at Sign in with Password Reset Disk
- Option Five: Reset Password of your Microsoft Account Online at Microsoft
- Option Six: Reset Password of your Microsoft Account at Sign-in
You must be signed in as an administrator to use this option.
If you don't have another administrator account, then you can enable the built-in Administrator account to sign in and use to reset the password of the other account.
For security reasons, Windows protects certain information by making it impossible to access if the user's password is reset by another account. When an administrator changes the password of another user's local account on the PC, that local account will lose all EFS-encrypted files, personal certificates, and stored passwords for Web sites or network resources.
1 Open netplwiz, and check the Users must enter a user name and password to use this computer box. (see screenshots below)
If you turned on For improved security, only allow Windows Hello sign-in for Microsoft accounts on this device (aka: passwordless sign-in), you will not see the Users must enter a user name and password to use this computer check box until you turn off For improved security, only allow Windows Hello sign-in for Microsoft accounts on this device.
2 Select the local account (ex: "Brink2") you want to reset its password.
3 Click/tap on the Reset Password button.
4 Type a New password.
5 Type the new password again to Confirm new password.
6 Click/tap on OK in Reset Password dialog.
7 Click/tap on OK in User Accounts dialog.
You must be signed in as an administrator to use this option.
If you don't have another administrator account, then you can enable the built-in Administrator account to sign in and use to reset the password of the other account.
Local Users and Groups is only available in the Windows 11 Pro, Enterprise, and Education editions.
For security reasons, Windows protects certain information by making it impossible to access if the user's password is reset by another account. When an administrator changes the password of another user's local account on the PC, that local account will lose all EFS-encrypted files, personal certificates, and stored passwords for Web sites or network resources.
1 Open Local Users and Groups (lusrmgr.msc).
2 Perform the following actions: (see screenshot below)
- Click/tap on Users in the left pane.
- Select a local account (ex: "Brink2") in the middle pane you want to reset its password.
- Click/tap on More Actions in the right "Actions" pane.
- Click/tap on Set Password.
3 Click/tap on Proceed to confirm. (see screenshot below)
4 Perform the following actions: (see screenshot below)
- Type a New password.
- Type the new password again to Confirm password.
- Click/tap on OK.
5 Click/tap on OK. (see screenshot below)
6 You can now close Local Users and Groups if you like.
This option requires you added security questions when you set up your local account for Windows 11.
1 While on the Sign-in screen, enter an incorrect password. (see screenshot below)
2 Click/tap on OK. (see screenshot below)
3 Click/tap on the Reset password link. (see screenshot below)
4 Answer your security questions, and press Enter or click/tap on the submit arrow. (see screenshot below)
5 Perform the following actions: (see screenshot below)
- Type a New password.
- Type the new password again to Confirm password.
- Press Enter or click/tap on the submit arrow.
6 You will now be signed in to Windows 11 with your new password.
This option requires you to have previously created a Password Reset Disk for your local account.
1 While on the Sign-in screen, enter an incorrect password. (see screenshot below)
2 Click/tap on OK. (see screenshot below)
3 Click/tap on the Reset password link. (see screenshot below)
4 Connect the Password Reset Disk (USB flash drive).
5 Click/tap on the Use a password reset disk instead link at the bottom. (see screenshot below)
6 Click/tap on Next. (see screenshot below)
7 Select the USB flash drive (password reset disk), and click/tap on Next. (see screenshot below)
8 Perform the following actions: (see screenshot below)
- Type a New password.
- Type the new password again to confirm.
- Type a new password hint.
- Click/tap on Next.
7 Click/tap on Finish. (see screenshot below)
1 Go to the Microsoft site below.
Reset your password
2 Enter your Microsoft account email address, phone number or Skype name if not already, and click/tap on Next. (see screenshot below)
8 If you use the Microsoft Authenticator app, enter the code, click/tap on Next, and go to step 10. (see screenshot below)
9 If you do not use the Microsoft Authenticator app, then: (see screenshots below)
- Click/tap on the Show more verification methods link.
- Select (dot) how you would like to get a security code.
- Provide any required information for the verification method you selected.
- Click/tap on Get code.
- Enter the code, and click/tap on Next.
10 If you turned on two-step verification for your Microsoft account, perform the following actions: (see screenshots below)
- Click/tap on the Show more verification methods link.
- Select (dot) how you would like to get a second security code.
- Provide any required information for the verification method you selected.
- Click/tap on Get code.
- Enter the code, and click/tap on Next.
11 Perform the following actions: (see screenshot below)
- Type a New password.
- Reenter password again to confirm.
- Click/tap on Next.
Passwords for a Microsoft account must have at least 8 characters and contain at least two of the following: uppercase letters, lowercase letters, numbers, and symbols.
You must create a password that you haven't used before. To help protect your account, you need to create a new password every time you reset or change it.
12 Your Microsoft account has now been recovered and reset with the new password. You can now Sign in to your Microsoft account on your devices with the new password when they are connected to the internet to sync the new password. (see screenshot below)
This option requires you to be connected to the Internet.
1 While on the Sign-in screen, click/tap on the I forgot my password link. (see screenshot below)
2 Select how you would like to get your security code, enter any required information, and click/tap on Next. (see screenshot below)
3 Enter the code, and click/tap on Next. (see screenshot below)
4 If you turned on two-step verification for your Microsoft account, select how you would like to get a second security code, enter any required information, and click/tap on Get code. (see screenshot below)
5 Enter the code, and click/tap on Next. (see screenshot below)
6 Enter a new password for your Microsoft account, and click/tap on Next. (see screenshot below)
Passwords for a Microsoft account must have at least 8 characters and contain at least two of the following: uppercase letters, lowercase letters, numbers, and symbols.
You must create a password that you haven't used before. To help protect your account, you need to create a new password every time you reset or change it.
7 Your Microsoft account password has now been reset and changed. Click/tap on Next. (see screenshot below)
8 You can now sign in with your new password.
That's it,
Shawn Brink