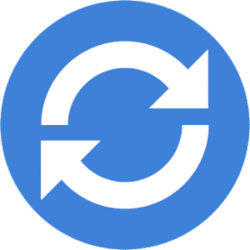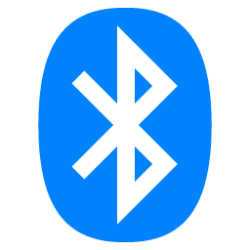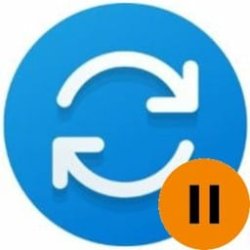This tutorial will show you how to schedule a restart when required to finish installing updates for Windows Update in Windows 11.
In Windows 11, you decide when and how to get the latest updates to keep your device running smoothly and securely. When you update, you'll get the latest fixes and security improvements, helping your device run efficiently and stay protected. In most cases, restarting your device completes the update.
To finish installing an update, your device may need to restart. Windows will try to restart your device outside of Active Hours when you're not using it by default. If it can't, you'll be asked to schedule the restart for a more convenient time, or you can manually schedule the restart anytime.
References:
Manage updates in Windows - Microsoft Support
Use the Settings app in Windows to schedule updates for a more convenient time, or pause them.
Windows Update: FAQ - Microsoft Support
Learn how to get the latest Windows updates. Find answers to FAQ about updating Windows to keep your PC up to date.
Contents
- Option One: Schedule Restart for Windows Update from Auto-Restart Notification
- Option Two: Schedule Restart for Windows Update from Windows Update Notification Icon
- Option Three: Schedule Restart for Windows Update in Settings
EXAMPLE: Restart Scheduled for Windows Update
1 Click/tap on Pick a time on the auto-restart notification. (see screenshot below)
2 Perform the following actions: (see screenshot below)
- Pick a day you want to restart to finish installing updates.
- Pick a time you want to restart to finish installing updates.
- Click/tap on Schedule restart to apply.
1 Right click or press and hold on the Windows Update notification icon on the taskbar corner, and click/tap on Schedule restart. (see screenshot below)
2 Perform the following actions: (see screenshot below)
- Pick a day you want to restart to finish installing updates.
- Pick a time you want to restart to finish installing updates.
- Click/tap on Schedule restart to apply.
1 Open Settings (Win+I).
2 Click/tap on Windows Update on the left side. (see screenshot below step 3)
3 Click/tap on the Restart now drop down arrow, and click/tap on Schedule restart. (see screenshot below)
4 Perform the following actions: (see screenshot below)
- Pick a day you want to restart to finish installing updates.
- Pick a time you want to restart to finish installing updates.
- Click/tap on Schedule restart to apply.
5 When finished, you can close Settings if you like.
That's it,
Shawn Brink
Related Tutorials
Attachments
Last edited: