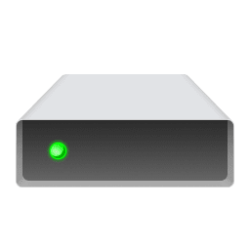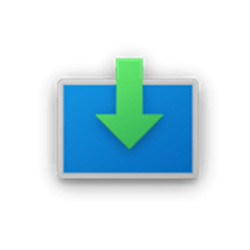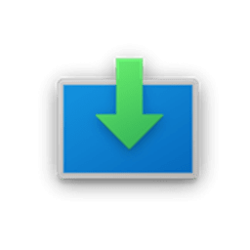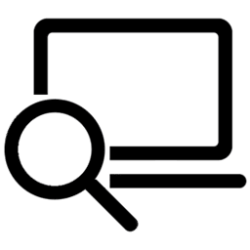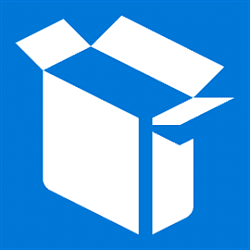This tutorial will show you how to see full details such as language, edition, build, version, architecture, and more for a Windows 11 installation ISO or USB.
A Windows 11 ISO file is a disc image file that can be used to create a Windows 11 installation USB or DVD to install Windows 11 with.
Here's How:
1 Connect the Windows 11 installation USB, or mount the Windows 11 ISO file, and make note of its drive letter (ex: "F:"). (see screenshot below)
2 Open the connected USB flash drive or mounted ISO in File Explorer (Win+E), and open the sources folder. Make note if there is an install.wim, install.esd, or install.swm file. (see screenshot below)
3 You can now close File Explorer.
4 Open an elevated Windows Terminal, and select Windows PowerShell or Command Prompt.
5 Depending on if you have a install.wim, install.esd, or install.swm file from step 2 above, type the appropriate command below into the elevated terminal, and press Enter. (see screenshots below)
This command will show you the index number for each edition of Windows 11 included in the ISO file or USB.
dism /get-wiminfo /wimfile:<Drive Letter>:\sources\install.wimdism /get-wiminfo /wimfile:<Drive Letter>:\sources\install.esddism /get-wiminfo /wimfile:<Drive Letter>:\sources\install.swmSubstitute <Drive Letter> in the command above with the actual drive letter (ex: "F") for the USB or mounted ISO from step 1.
For example:
dism /get-wiminfo /wimfile:F:\sources\install.wim
dism /get-wiminfo /wimfile:F:\sources\install.esd
dism /get-wiminfo /wimfile:F:\sources\install.swm
6 Depending on if you have a install.esd or install.wim file from step 2 above, type the appropriate command below into the elevated terminal, and press Enter. (see screenshots below step 7)
dism /get-wiminfo /wimfile:<Drive Letter>:\sources\install.wim /index:<Index Number>dism /get-wiminfo /wimfile:<Drive Letter>:\sources\install.esd /index:<Index Number>dism /get-wiminfo /wimfile:<Drive Letter>:\sources\install.swm /index:<Index Number>Substitute <Drive Letter> in the command above with the actual drive letter (ex: "F") for the USB or mounted ISO from step 1.
Substitute <Index Number> in the command above with the actual index number (ex: "1") for the edition (ex: "Pro") you want details about from step 5.
For example:
dism /get-wiminfo /wimfile:F:\sources\install.wim /index:1
dism /get-wiminfo /wimfile:F:\sources\install.esd /index:1
dism /get-wiminfo /wimfile:F:\sources\install.swm /index:1
7 You will now see all details of the selected index number (edition) for this Windows 11 ISO or USB. (see screenshots below)
Edition: This will be for the Windows 11 Home, Pro, Education, or Enterprise edition. The Pro ISO or USB can be used to install either the Home or Pro edition, and the digital license or product key determines if Pro of Home is installed during Windows Setup.
Architecture: This will be for a x64 (64-bit) or arm64 system type.
Language: This will be the default display language (ex: "en-us") used to install Windows 11 with.
Version: The part after 10.0 will be the first part of the Windows 11 build number. For example: build 22000.100
ServicePack Build This is the second part of the Windows 11 build number. For example: build 22000.100
That's it,
Shawn Brink