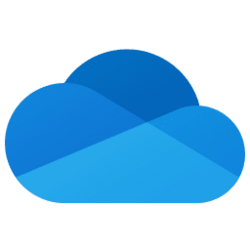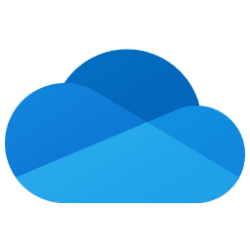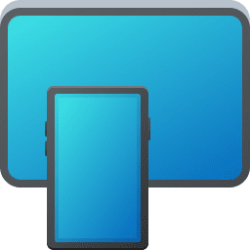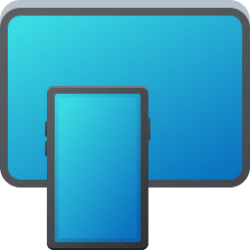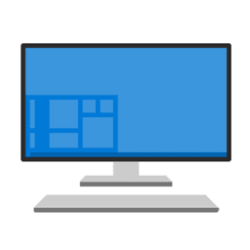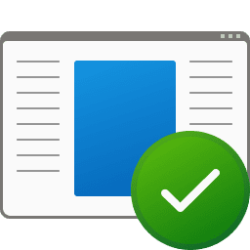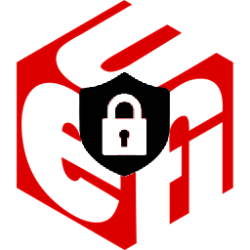This tutorial will show you how to set up and sign in to OneDrive for your account in Windows 10 and Windows 11.
You can use OneDrive to sync files and folders between your computer and the cloud, so you can get to your files from anywhere - your computer, your mobile device, and even through the OneDrive website at OneDrive.live.com. If you add, change, or delete a file or folder in your OneDrive folder, the file or folder is added, changed, or deleted on the OneDrive website and vice versa. You can work with your synced files directly in File Explorer and access your files even when you’re offline. Whenever you’re online, any changes that you or others make will sync automatically.
References:
How to add an account in OneDrive - Microsoft Support
Learn how to add a OneDrive account to your computer or mobile.
Can't sign in to OneDrive - Microsoft Support
Here's How:
1 Click/tap on the OneDrive notification icon on the system tray in the taskbar corner, and click/tap on Sign in. (see screenshot below)
If you don't have the OneDrive notification icon available, then open the OneDrive app (%LocalAppData%\Microsoft\OneDrive\OneDrive.exe).
2 Enter your email address for your Microsoft account, or you work or school account, and click/tap on Sign-in. (see screenshot below)
3 Enter the password for your Microsoft account, or you work or school account, and click/tap on Sign in. (see screenshot below)
4 If you turned on two-step verification for your Microsoft account, select how (ex: text) you want to receive a code, fill out any other required information, and click/tap on Send code. (see screenshots below)
A) Enter the code you received from Microsoft, and click/tap on Verify. (see screenshot below)
5 Verify the location of your OneDrive folder is correct, and click/tap on Next. (see screenshot below)
Click/tap on the Change location link first if you need to change the location of your OneDrive folder.
6 Click/tap on Use this location. (see screenshot below)
7 Perform the step below you want: (see screenshots below)
- Turn on or off folders you want to sync to OneDrive, and click/tap on Start syncing.
- Turn off all folders to not sync to OneDrive, and click/tap on I'll do it later.
Turning on a folder to be backed up and synced to OneDrive will move the files from inside that folder to your OneDrive folder and synced to the cloud (aka: your online OneDrive).
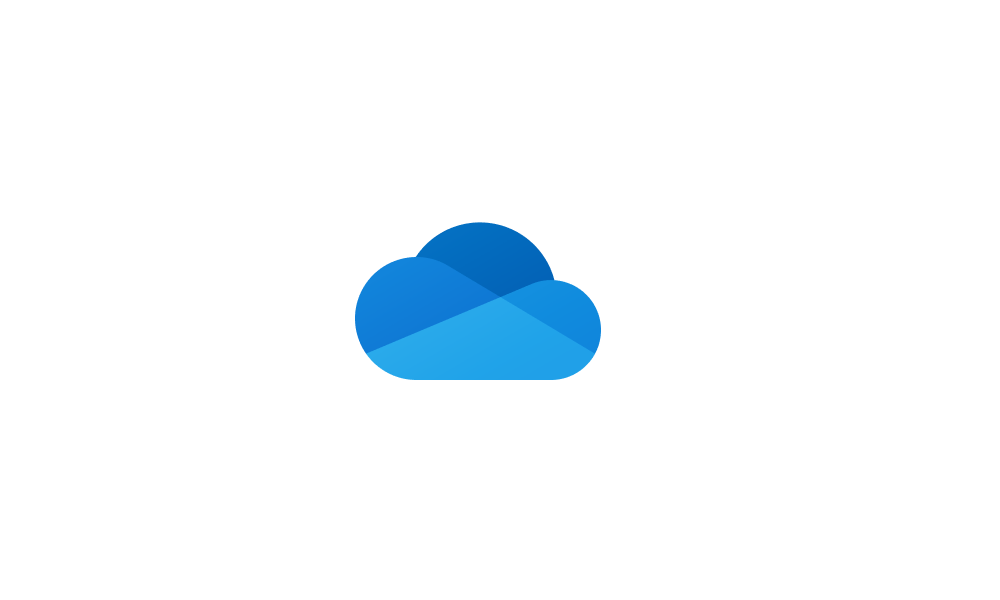
Turn On or Off OneDrive Folder Backup Syncing Across Windows 11 Devices Tutorial
This tutorial will show you how to turn on or off OneDrive folder sync for your Microsoft account across all your Windows 10 and Windows 11 devices you sign in with the same Microsoft account. You can use OneDrive to sync files and folders between your computer and the cloud, so you can get to...
 www.elevenforum.com
www.elevenforum.com
8 Click/tap on Now now. (see screenshot below)
9 Click/tap on Next to "Get to know your OneDrive". (see screenshots below)
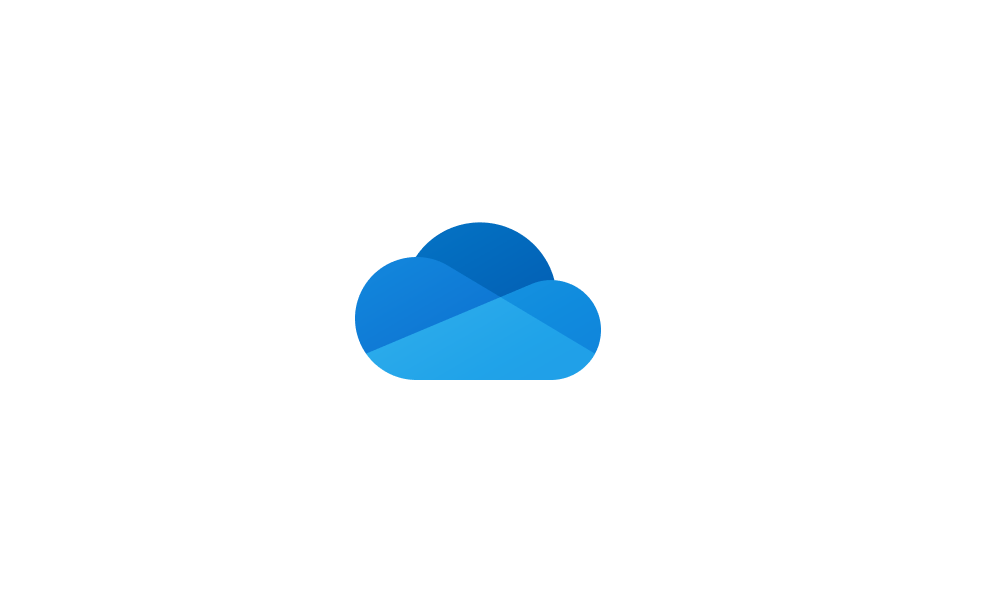
Enable or Disable OneDrive Files On-Demand in Windows 11 Tutorial
This tutorial will show you how to turn on or off OneDrive Files On-Demand for your account in Windows 10 and Windows 11. You can use OneDrive to sync files and folders between your computer and the cloud, so you can get to your files from anywhere - your computer, your mobile device, and even...
 www.elevenforum.com
www.elevenforum.com
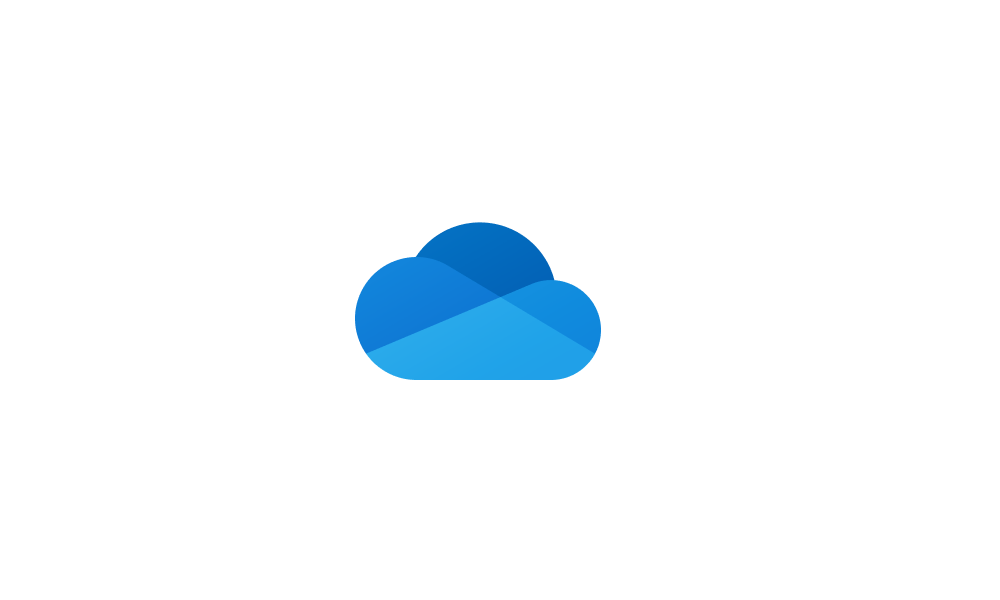
Set OneDrive Files On-Demand Status States in Windows 11 Tutorial
This tutorial will show you how to set OneDrive Files On-Demand status states for files and folders for your account in Windows 10 and Windows 11. You can use OneDrive to sync files and folders between your computer and the cloud, so you can get to your files from anywhere - your computer, your...
 www.elevenforum.com
www.elevenforum.com
10 Click/tap on Later. (see screenshot below)
11 Click/tap on Open my OneDrive folder. (see screenshot below)
12 Your OneDrive folder on the PC will now open for you to inspect. (see screenshot below)
That's it,
Shawn Brink
Related Tutorials
- Enable or Disable OneDrive in Windows 11
- Turn On or Off OneDrive Run at Startup in Windows 11
- Unlink Account and PC from OneDrive in Windows 11
- Enable or Disable OneDrive Personal Vault
- Set up OneDrive Personal Vault in Windows 11 and Windows 10
- Add or Remove OneDrive in Navigation Pane of File Explorer in Windows 11
- Turn On or Off OneDrive Folder Backup Syncing Across Windows 11 Devices
- Exclude Specific File Extensions from Backing up to OneDrive in Windows 11
- Choose which OneDrive Folders to Sync in Windows 11
- Enable or Disable OneDrive Files On-Demand in Windows 11
- Enable or Disable Show OneDrive Status on Navigation Pane in Windows 11
- Move or Restore Default Location of OneDrive Folder in Windows 11
- Reset OneDrive in Windows 10 and Windows 11
- Share OneDrive Files and Folders in Windows 11
- Add or Remove OneDrive Desktop Icon in Windows 11
- Sync Any Folder to OneDrive in Windows 11 and Windows 10
- Enable or Disable OneDrive notifications to sync files from other accounts in Windows 11
Attachments
Last edited: