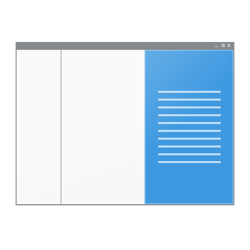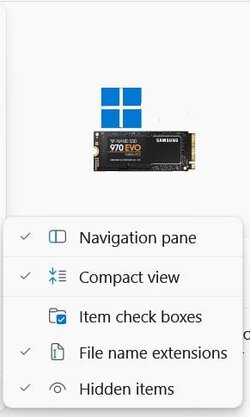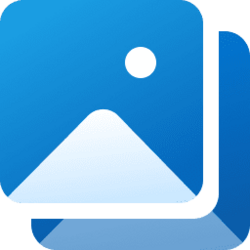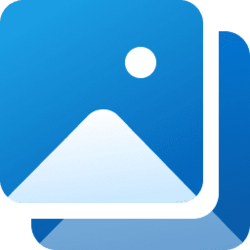This tutorial will show you how to show or hide the details pane in File Explorer for your account in Windows 11.
The details pane in File Explorer shows you the most common properties associated with the selected file. File properties provide more detailed info about a file, such as the author, the date you last changed the file, and any descriptive tags you might have added to the file.
Starting with Windows 11 version 22H2 KB5030310 Build 22621.2361, Microsoft is introducing a modernized details pane in File Explorer designed to help you easily access related content, stay up to date with file activity, and collaborate without even opening a file. When a user selects a file in File Explorer and enables the pane, a modern pane will display contextual information about the file including file thumbnail, share status and button, file activity, related files and e-mails, and other information. This modernized pane will replace the legacy details pane in File Explorer.
Setting the details pane to show or hide in File Explorer is a global setting that is applied to all folders, and not just in the current folder.
You can drag the left border of the details pane left and right to increase or decrease its width in File Explorer.
If you set the details pane to show, then it will replace the preview pane if currently showing.
If you turn off thumbnail previews in File Explorer, image files will also not show a preview in the details pane.
Contents
- Option One: Show or Hide Details Pane in File Explorer using Keyboard Shortcut
- Option Two: Show or Hide Details Pane in File Explorer from Command Bar
- Option Three: Show or Hide Details Pane in File Explorer from View menu on Command Bar
- Option Four: Show or Hide Details Pane in File Explorer using REG file
EXAMPLE: Details pane in File Explorer
1 Open File Explorer (Win+E).
2 Press the Alt + Shift + P keys to toggle show or hide the Details pane in File Explorer.
This option is only available starting with Windows 11 build 23451.
1 Open File Explorer (Win+E).
2 Click/tap on the Details button on the command bar to toggle show or hide the Details pane in File Explorer. (see screenshot below)
1 Open File Explorer (Win+E).
2 Click/tap on View on the command bar. (see screenshot below)
3 Check (show) or uncheck (hide - default) Details pane for what you want.
1 Do step 2 (show) or step 3 (hide) below for what you would like to do.
2 To Show Details Pane in File Explorer
A) Click/tap on the Download button below to download the file below, and go to step 4 below.
Show_Details_pane_in_File_Explorer_for_current_user.reg
(Contents of REG file for reference)
Code:
Windows Registry Editor Version 5.00
[HKEY_CURRENT_USER\Software\Microsoft\Windows\CurrentVersion\Explorer\Modules\GlobalSettings\DetailsContainer]
"DetailsContainer"=hex:01,00,00,00,02,00,00,00
[HKEY_CURRENT_USER\Software\Microsoft\Windows\CurrentVersion\Explorer\Modules\GlobalSettings\Sizer]
"DetailsContainerSizer"=hex:15,01,00,00,01,00,00,00,00,00,00,00,c0,03,00,003 To Hide Details Pane in File Explorer
This is the default setting.
A) Click/tap on the Download button below to download the file below, and go to step 4 below.
Hide_Details_pane_in_File_Explorer_for_current_user.reg
(Contents of REG file for reference)
Code:
Windows Registry Editor Version 5.00
[HKEY_CURRENT_USER\Software\Microsoft\Windows\CurrentVersion\Explorer\Modules\GlobalSettings\DetailsContainer]
"DetailsContainer"=hex:02,00,00,00,02,00,00,00
[HKEY_CURRENT_USER\Software\Microsoft\Windows\CurrentVersion\Explorer\Modules\GlobalSettings\Sizer]
"DetailsContainerSizer"=hex:15,01,00,00,00,00,00,00,00,00,00,00,c0,03,00,004 Save the .reg file to your desktop.
5 Double click/tap on the downloaded .reg file to merge it.
6 When prompted, click/tap on Run, Yes (UAC), Yes, and OK to approve the merge.
7 If File Explorer is currently open, then close and reopen File Explorer to apply.
8 You can now delete the downloaded .reg file if you like.
That's it,
Shawn Brink
Attachments
Last edited: