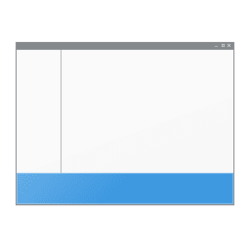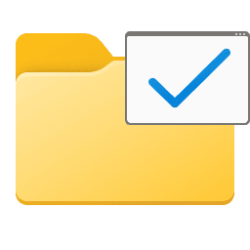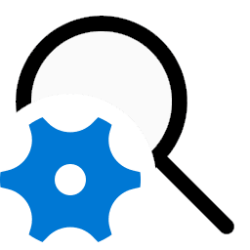This tutorial will show you how to hide or show the status bar in File Explorer for your account in Windows 11.
The status bar at the bottom of File Explorer will show you how many items are in and selected for the currently opened folder. The two buttons below are also available on the right side of the status bar.
Setting the status bar to hide or show in File Explorer is a global setting that is applied to all folders, and not just in the current folder.
Contents
- Option One: Show or Hide Status Bar in File Explorer in Folder Options
- Option Two: Show or Hide Status Bar in File Explorer using REG file
EXAMPLE: Status bar in File Explorer
1 Open Folder Options.
2 Click/tap on the View tab. (see screenshot below)
3 Check (show - default ) or uncheck (hide) Show status bar for what you want.
4 Click/tap on OK.
1 Do step 2 (show) or step 3 (hide) below for what you would like to do.
2 Show Status Bar in File Explorer
This is the default setting.
A) Click/tap on the Download button below to download the file below, and go to step 4 below.
Show_Status_Bar_in_File_Explorer.reg
(Contents of REG file for reference)
Code:
Windows Registry Editor Version 5.00
[HKEY_CURRENT_USER\Software\Microsoft\Windows\CurrentVersion\Explorer\Advanced]
"ShowStatusBar"=dword:000000013 Hide Status Bar in File Explorer
A) Click/tap on the Download button below to download the file below, and go to step 4 below.
Hide_Status_Bar_in_File_Explorer.reg
(Contents of REG file for reference)
Code:
Windows Registry Editor Version 5.00
[HKEY_CURRENT_USER\Software\Microsoft\Windows\CurrentVersion\Explorer\Advanced]
"ShowStatusBar"=dword:000000004 Save the .reg file to your desktop.
5 Double click/tap on the downloaded .reg file to merge it.
6 When prompted, click/tap on Run, Yes (UAC), Yes, and OK to approve the merge.
7 You can now delete the downloaded .reg file if you like.
That's it,
Shawn Brink
Attachments
Last edited: